Dostępne w planach:
Rozszerzony opis produktu możesz sformatować w wygodnym Edytorze tekstowym.
Sklep → Edytuj produkt → pole Rozszerzony Opis
Edytor blokowy pozwala tworzyć osobne sekcje (bloki) dla różnych elementów treści: nagłówków, akapitów, list, obrazów czy tabel. Dzięki temu możesz łatwo zarządzać strukturą opisu i np. przesuwać całe fragmenty tekstu.
Postaraj się, aby opis był:
Wybierz czytelną, lekką, prostą czcionkę aby tekst można było szybko przeczytać.
1. Kliknij ikonę plusa, która pojawia się przy najechaniu kursorem na treść.
2. Wybierz blok, który chcesz dodać do opisu produktu np. blok tekstowy, załącznik, nagłówek, listę, fragment kodu, obraz, separator, tabela.
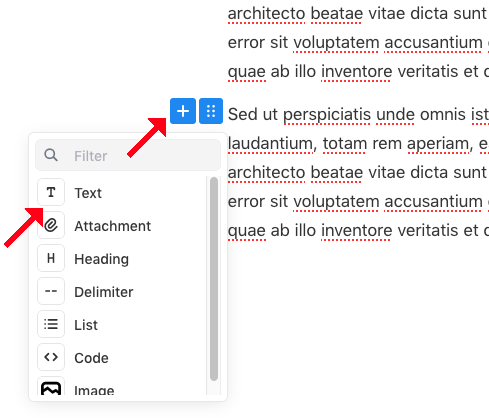
1. Najedź kursorem na blok tekstowy i kliknij ikonę ustawień bloku.
2. Wybierz odpowiednie formatowanie dla bloku.
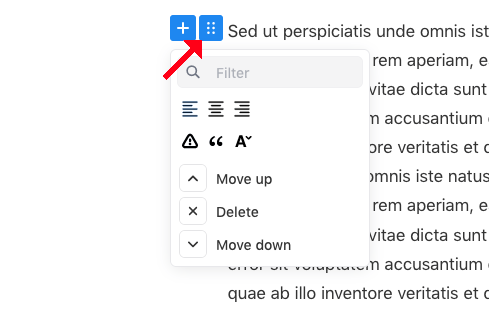
Możesz wyrównać tekst do lewej, do środka lub do prawej. Możesz otoczyć go ramką, sformatować jako cytat lub zmniejszyć wielkość czcionki.
1. Zaznacz fragment tekstu.
2. Pojawi się belka z opcjami do wyboru.
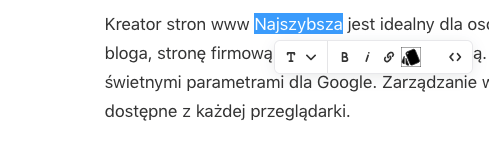
Możesz wybrany fragment tekstu i np. zamienić go na link, pogrubić, zastosować kursywę.
1. Zaznacz fragment tekstu, z którego chcesz utworzyć nagłówek, w opcjach wybierz "heading" czyli nagłówek.
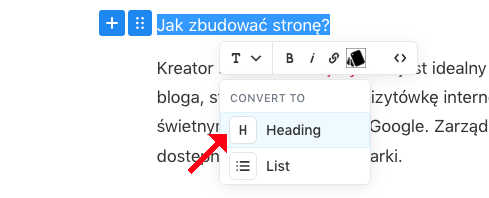
2. Po zamianie tekstu na nagłówek kliknij opcje i wybierz odpowiedni priorytet nagłówka.
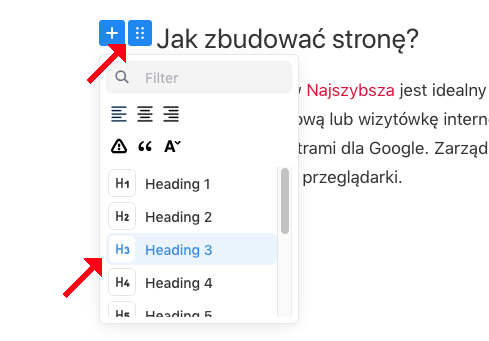
Aby zmienić kolor tylko wybranych fragmentów (np. słowa, śródtytułu) zaznacz ten fragment, w belce wybierz ikonę "Styl settings" i wpisz w okienku Styl jego kolor. Możesz podać nazwę po angielsku lub wpisać kod HEX np. color: crimson lub color: #DC143C
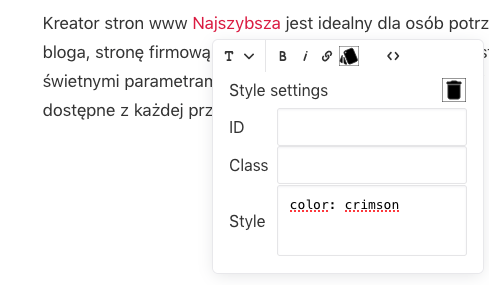
1. Dodaj nowy blok "Obraz" klikając ikonę plusa.
2. Wybierz zdjęcie z dysku.
3. Zmień opcje wyświetlanego obrazu klikając ikonę ustawień (obok plusa)
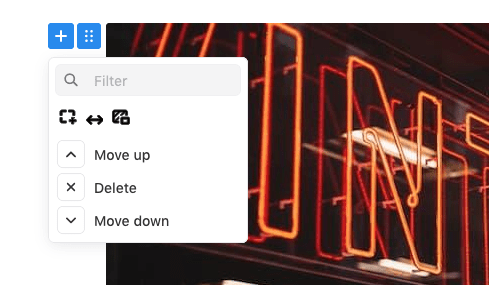
Możesz dodać ramkę dla obrazu, tło dla obrazu lub powiększyć zdjęcie na całą szerokość treści wpisu.
Ta opcja jest przydatna gdy chcesz dodać np. instrukcje użytkowania produktu lub dodatkowe informacje zapisane w pliku i możliwe do ściągnięcia przez klienta.
1. Dodaj nowy blok "Attachment".
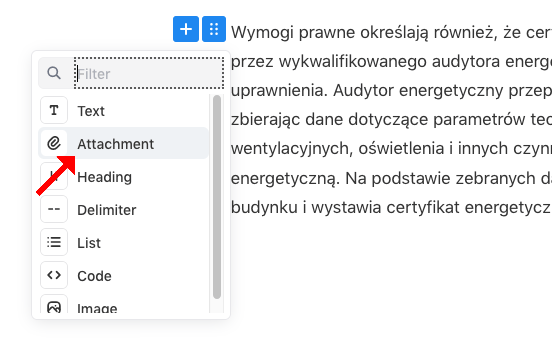
2. Załaduj plik z dysku.
3. Klikając w jego nazwę możesz zmienić tytuł wyświetlany na stronie. Plik będzie wyświetlany na stronie w ramce z ikoną pobierania pliku. Nazwa pliku PDF będzie dokładnie taka jak załadujesz na stronę z dysku.
Jak wygląda przykładowy załączony plik na stronie:
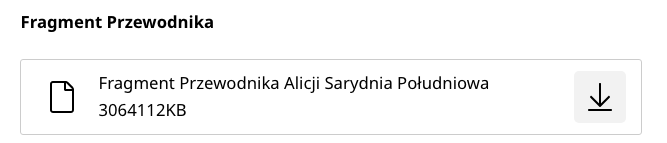
1. Skopiuj adres URL wideo YouTube. Upewnij się, że zaczyna się od https://
2. Wyklej adres w nowym akapicie, edytor automatycznie rozpozna wideo z YouTube i osadzi je w ramce w treści wpisu.
Zajrzyj do Centrum Pomocy ze wskazówkami jak zaprojektować i skonfigurować stronę.
Możesz zlecić nam stworzenie strony lub sklepu w atrakcyjnej cenie.
Skontaktuj się z nami. Zapewniamy profesjonalną i szybką pomoc techniczną.
NAJSZYBSZA
Najszybsza to 🇵🇱 polski kreator stron i sklepów internetowych. Narzędzie do tworzenia szybkich, prostych, ładnych serwisów ze świetnymi parametrami dla Google.
POMOC
Korzystając z naszej witryny zgadzasz się na stosowanie przez nas cookies. Używamy niezbędnych cookies oraz opcjonalnych.
Polityka prywatności