Dostępne w planach:
Dowiedz się jak podłączyć płatności online Autopay w swoim sklepie internetowym.

Zobacz: Cennik planów
Bramka płatności Autopay jest dostępna dla każdego przedsiębiorcy a także dla osób mających działalność nierejestrowaną. Prowadzenie i obsługa bramki jest bezpłatna, standardowa prowizja od transakcji pobierana przez Autopay to 1,2-1,7%.
Sklep powinien być gotowy do uruchomienia sprzedaży: powinien mieć wykupiony plan SHOP, powinien posiadać strony z Regulaminem, Polityką Prywatności, ponadto w sklepie powinny być dostępne produkty do zamówienia.
Zarejestruj konto w Autopay korzystając z poniższego linku aby uzyskać niższą prowizję tj. 1,20% + 25gr.
Działalność gospodarcza: jednoosobowa działalność gospodarcza (JDG), spółka cywilna, spółka kapitałowa, spółka osobowa. Opłata aktywacyjna wynosi 49 zł. Prowizja od sprzedaży wynosi 1,2% + 25gr. Dostępne są wszystkie rodzaje płatności.
Działalność nierejestrowana: drobna działalność zarobkowa osoby fizycznej, przychód miesięczny nie może przekroczyć 75% kwoty minimalnego wynagrodzenia. Opłata aktywacyjna wynosi 199 zł. Prowizja od sprzedaży wynosi 1,7% + 25gr. Dostępne są płatności BLIK i przelewy z banków.
Aby podłączyć płatności w sklepie Twoje konto Autopay powinno być aktywne i wszelkie formalności dopełnione. Twoje konto musi być aktywowane przez obsługę Autopay aby płatności w sklepie zaczęły działać poprawnie.
Otrzymasz maila od Autopay o temacie "... Płatności Autopay - pozytywna weryfikacja" z informacją, że Twoje konto zostało zweryfikowane. Teraz możesz przejść do następnego kroku.
Po zalogowaniu do panelu Autopay skopiuj dane, które będą potrzebne do integracji bramki.
Poniżej przedstawiamy dokładne wskazówki, w których miejscach znaleźć te dane.
Przejdź do zakładki "Ustawienia serwisu" → Konfiguracja techniczna serwisu.
Kliknij "Wyświetl"
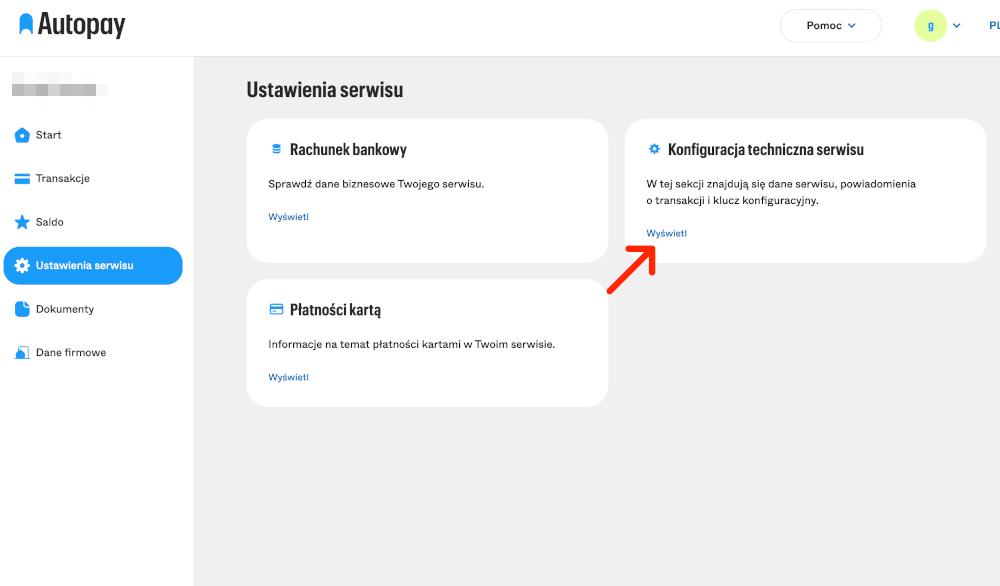
W zakładce "Konfiguracja techniczna serwisu" znajdziesz ID serwisu. Skopiuj je.
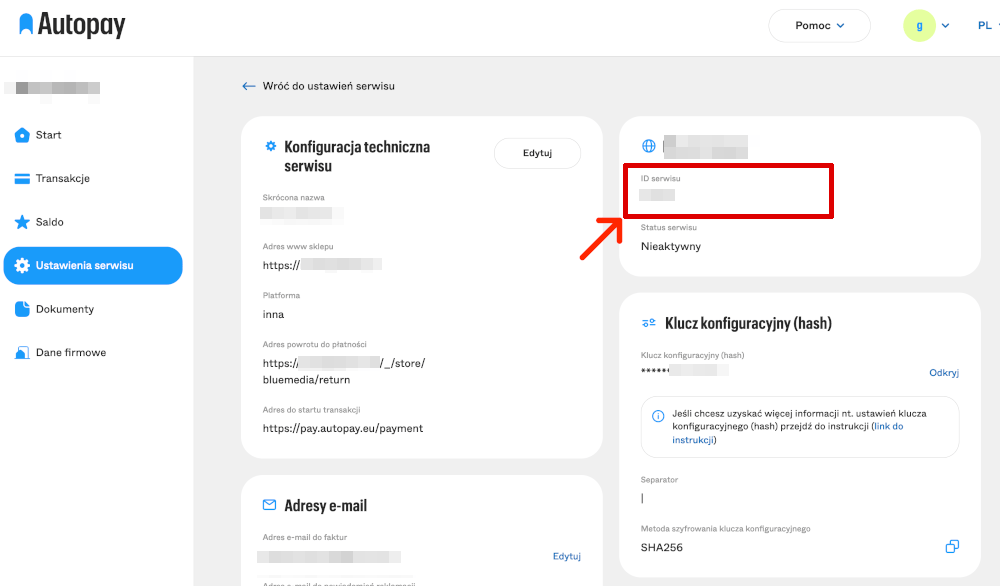
Następnie skopiuj klucz konfiguracyjny hash.
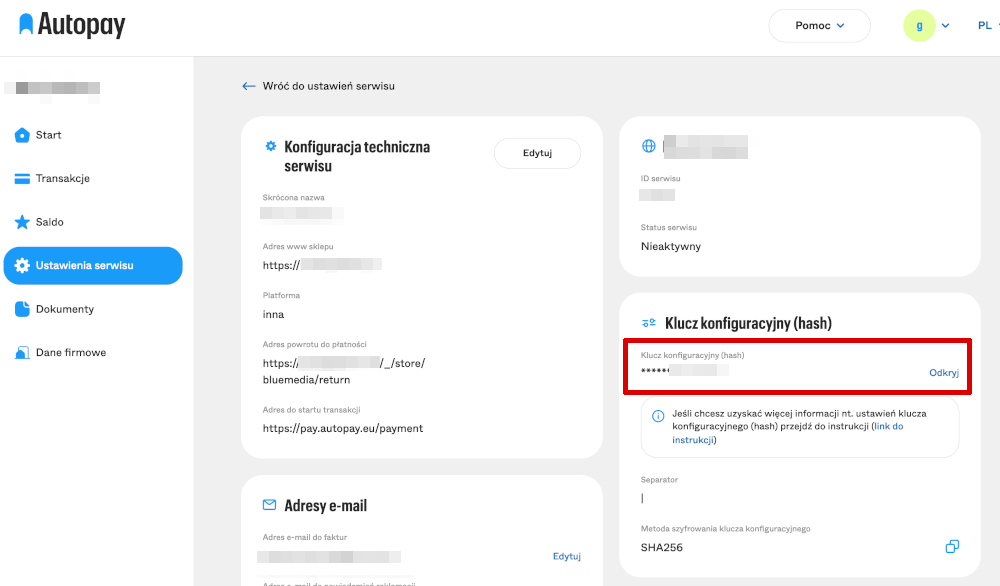
Następnie uzupełnij adresy powrotu i notyfikacji. Kliknij "EDYTUJ" w konfiguracji technicznej serwisu.
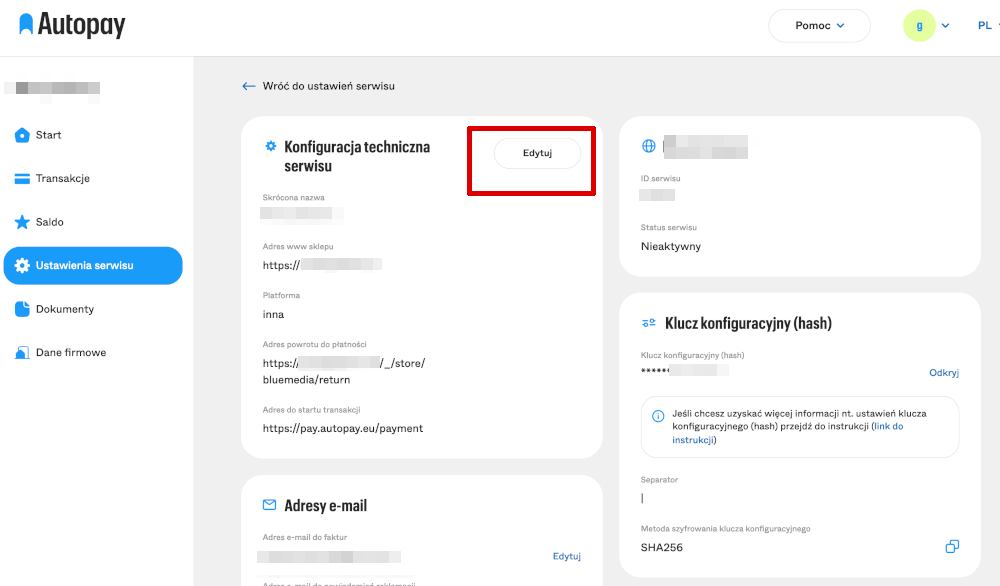
W oknie ustawień "Konfiguracja techniczna serwisu" uzupełnij adresy wg poniższych wskazówek:
https://tutaj-wpisz-domene.pl/_/store/bluemedia/returnhttps://najszybsza.pl/_/store/bluemedia/notification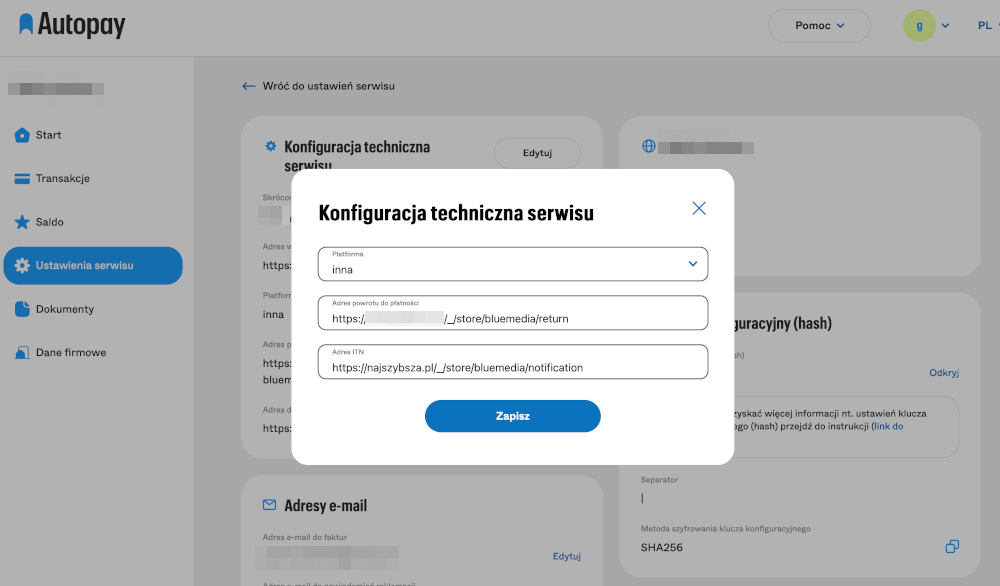
Wskazówki:
👉🏻 W adresie powrotu po płatności w miejscu tutaj-wpisz-domene.pl wpisz nazwę domeny, pod którą działa twój sklep. Adres powinien być wpisany bez www.
👉🏻 W adresie, na który wysyłany jest ITN powinna być domena najszybsza.pl
👉🏻 W ścieżkach obu adresów jest nazwa bluemedia, nie ma tu pomyłki.
Zapisz ustawienia.
Uzyskane dane z panelu Autopay (klucz hash oraz id sklepu) wklej w odpowiednie pola w ustawieniach sklepu w Najszybszej.
Zaloguj się do panelu Najszybszej i przejdź do ustawień Sklepu do zakładki Sposoby Płatności
Sklepy → Ustawienia sklepu → Sposoby Płatności → Autopay (Blue Media) → Konfiguruj
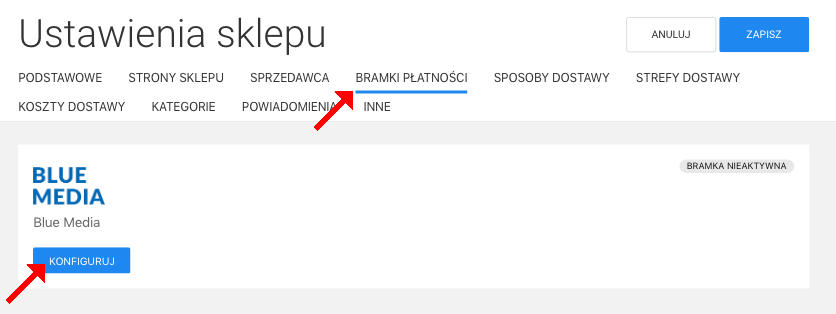
W ustawieniach bramki wpisz skopiowane dane do integracji.
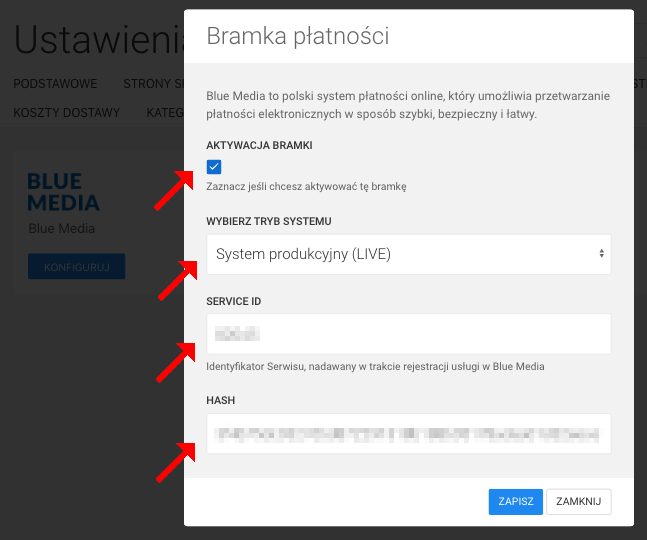
Zapisz ustawienia bramki. Gotowe!
Złóż w sklepie zamówienie testowe. Jeżeli bramka nie działa to dowiedz się poniżej jakie mogą być tego przyczyny.
Jeżeli potrzebujesz dodatkowej pomocy technicznej przy konfiguracji bramki płatności skontaktuj się z nami.
W przypadku sprzedaży w ramach działalności nierejestrowanej dostępne są tylko szybkie przelewy z banków oraz BLIK.
Przygotowaliśmy dla Twojego sklepu ładne logotypy płatności. Poniższe banery możesz zastosować na stronie koszyka, w stopce sklepu lub gdziekolwiek potrzebujesz w witrynie.
Logotypy transparentne dla jasnego tła





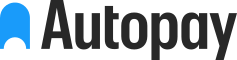

Logotypy transparentne dla ciemnego tła






Wszystkie płatności transparentne
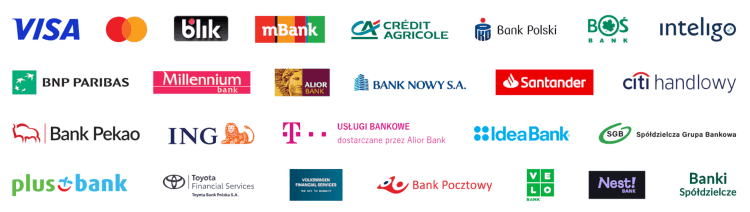
Zajrzyj do Centrum Pomocy ze wskazówkami jak zaprojektować i skonfigurować stronę.
Możesz zlecić nam stworzenie strony lub sklepu w atrakcyjnej cenie.
Skontaktuj się z nami. Zapewniamy profesjonalną i szybką pomoc techniczną.
NAJSZYBSZA
Najszybsza to 🇵🇱 polski kreator stron i sklepów internetowych. Narzędzie do tworzenia szybkich, prostych, ładnych serwisów ze świetnymi parametrami dla Google.
POMOC
Korzystając z naszej witryny zgadzasz się na stosowanie przez nas cookies. Używamy niezbędnych cookies oraz opcjonalnych.
Polityka prywatności