Dostępne w planach:
Zobacz jak szybko możesz zintegrować usługi InPost w swoim sklepie internetowym zbudowanym w Najszybszej.
Dzięki usługom InPost, Twoi klienci mogą korzystać z dogodnych opcji dostawy, takich jak Paczkomat, który umożliwia odbiór przesyłki o dowolnej porze, lub dostawa kurierska, gwarantująca wygodne doręczenie pod wskazany adres. Integracja usług InPost ze sklepem internetowym to krok w kierunku usprawnienia procesu dostaw i zwiększenia satysfakcji klientów.
Aby zintegrować i korzystać z InPost:
Integracja z InPost pozwoli Twoim klientom na wybór dogodnej opcji dostawy: Paczkomatu lub Kuriera. W tym artykule pokażemy Ci, jak przeprowadzić integrację InPost krok po kroku.
Zaloguj się na swoje konto w InPost i przejdź do zakładki API.
👉🏻 https://manager.paczkomaty.pl
Panel InPost → Moje konto → API
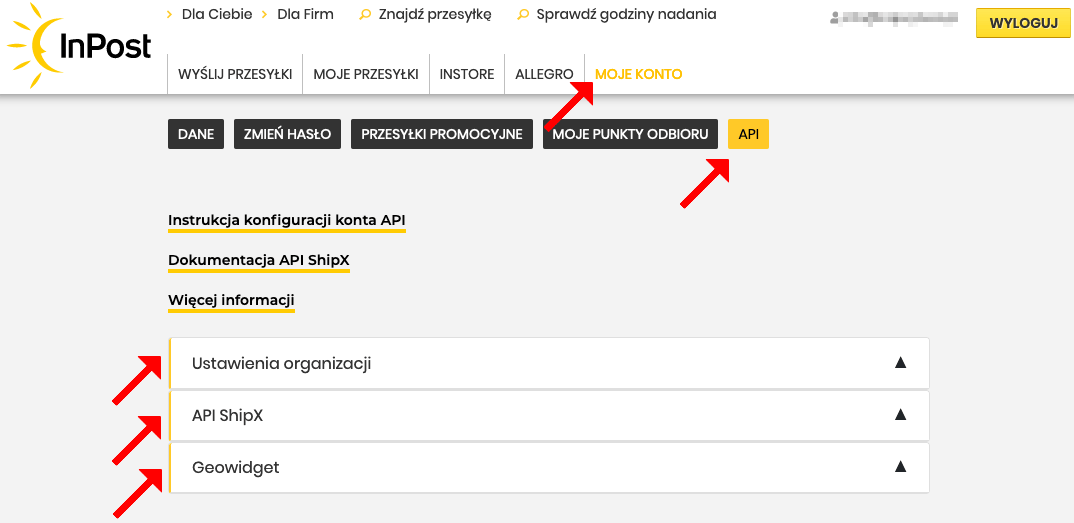
W zakładce API zobaczysz 3 zakładki, w każdej z nich znajdziesz dane potrzebne do integracji, które należy skopiować:
W pierwszej kolejności kliknij w zakładkę API ShipX i wygenruj token dostępu do API. Podczas generowania tokenu będziesz mógł podać numer Trucker, który będzie umożliwiał także uruchomienie usług kurierskich.
Skopiuj wygenerowany token dostępu do API.
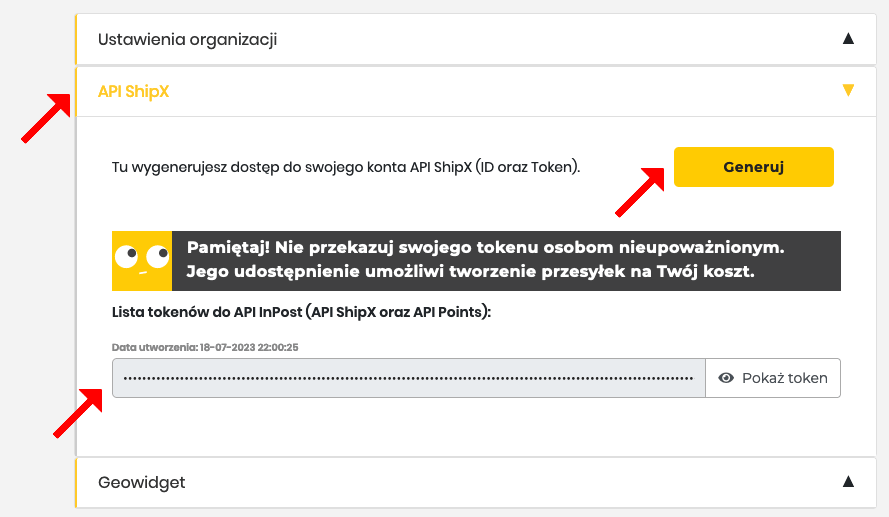
Przejdź do zakładki Geowidget. Geowidget umożliwi pokazanie interaktywnej mapki z punktami odbioru i Paczkomatami w formularzu zamówienia w Twoim sklepie internetowym.
Wygeneruj token dostępu do Geowidgetu klikając przycisk "Generuj".
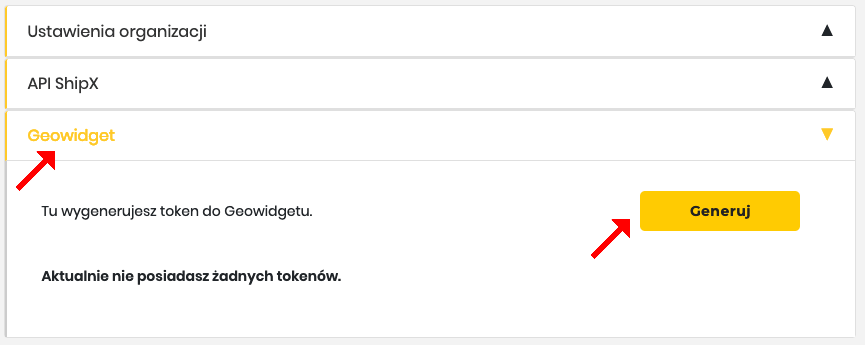
Pojawi się okienko do wpisania domeny sklepu. Wpisz domenę, pod którą działa Twój sklep np. mojadomena.pl
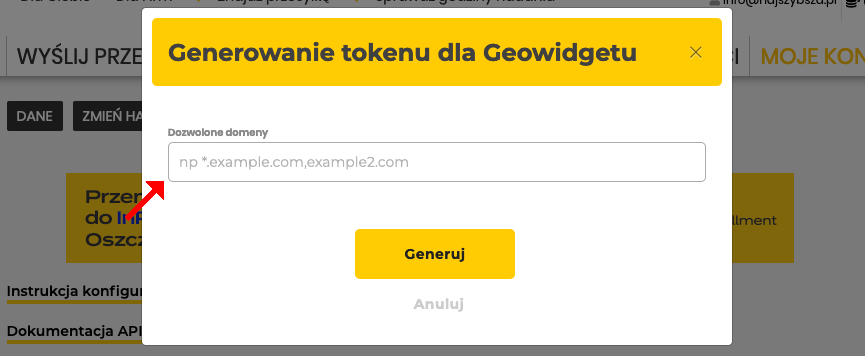
Po wygenerowaniu tokena dostępu do Geowidgetu, skopiuj go.
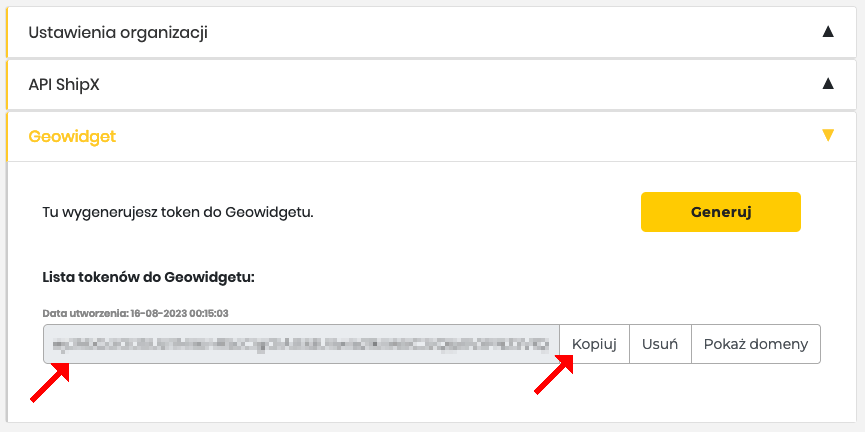
Przejdź do zakładki Ustawienia organizacji i skopiuj ID organizacji. Jeżeli zakładka jest pusta to oznacza, że musisz najpierw wygenerować token dostępu do API w zakładce API ShipX.
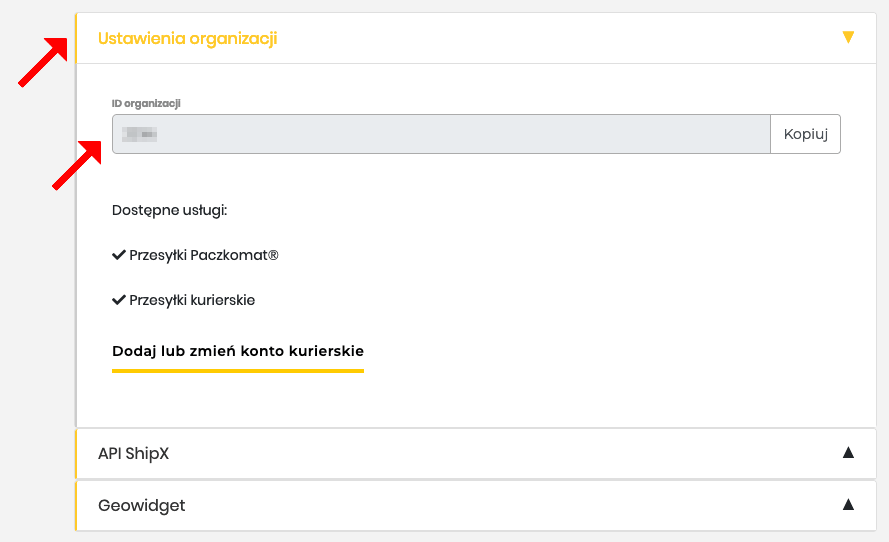
Zaloguj się do Najszybszej i przejdź do ustawień sklepu, do zakładki Integracje i skonfiguruj InPost.
Sklep → Ustawienia sklepu → Integracje → Konfiguruj
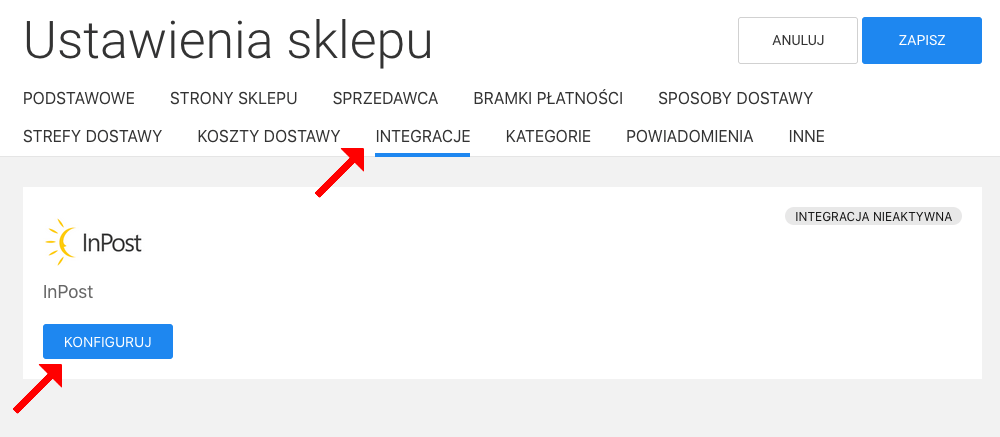
Kliknij w przycisk "Konfiguruj". W okienku konfiguracji wklej pozyskane z panelu InPost dane.
Zapisz ustawienia konfiguracji.
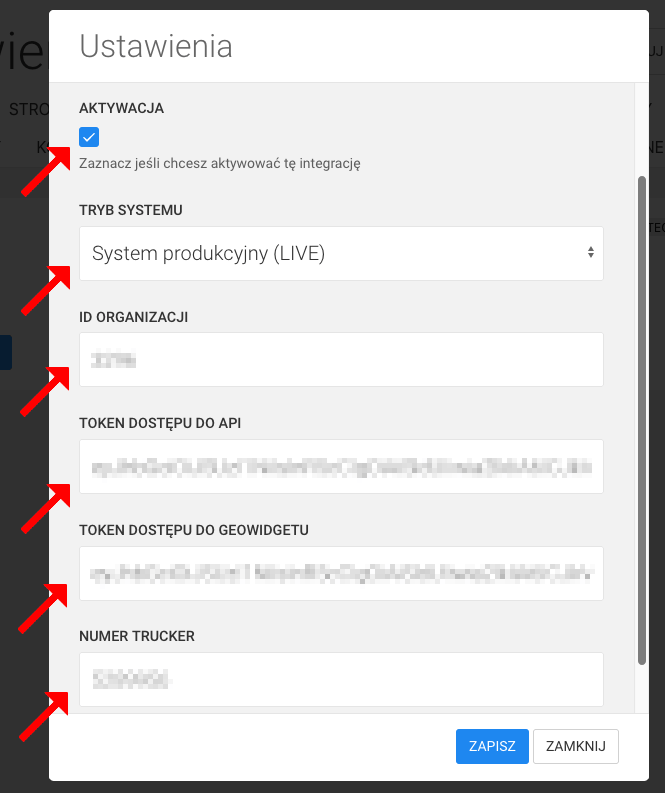
Po skonfigurowaniu InPost przejdź do ustawień sklepu i wybierz zakładkę "Sposoby dostawy".
Sklep → Ustawienia sklepu → Sposoby dostawy → Dodaj sposób dostawy
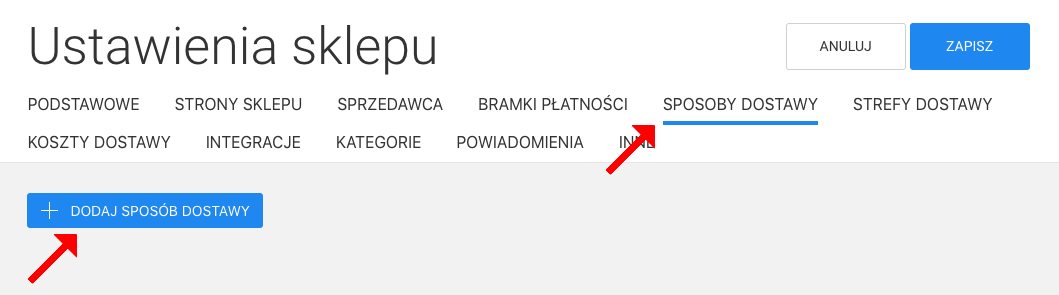
Jeżeli będziesz korzystać z Paczkomatów oraz Kuriera to utwórz osobno dwa nowe sposoby dostawy w sklepie: InPost Paczkomat i InPost Kurier.
https://inpost.pl/sledzenie-przesylek?number={{tracking_number}}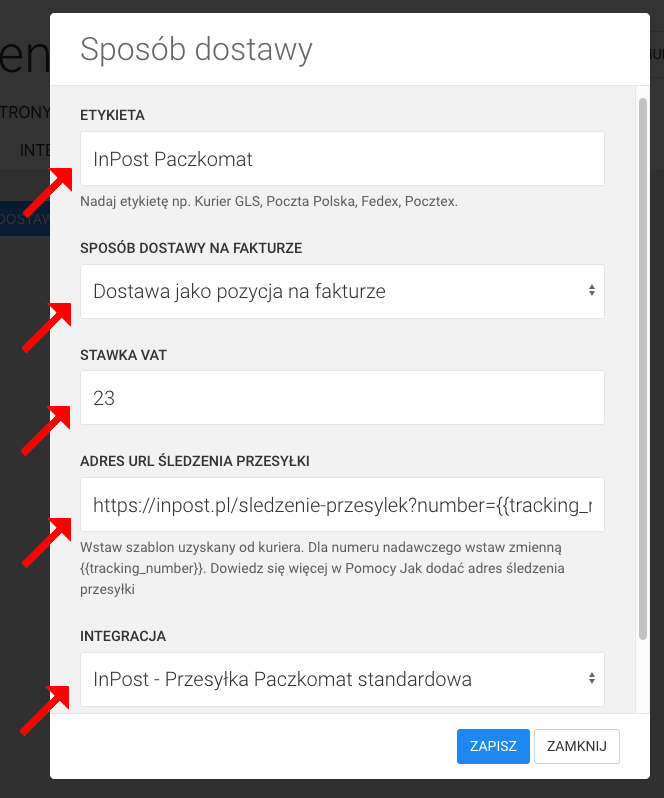
Zapisz ustawienia.
Podobnie skonfiguruj sposób dostawy dla Kuriera. Jeżeli nie posiadasz podpisanej umowy na usługi kurierskie Inpost to możesz pominąć Sposób dostawy Kurier, możesz korzystać tylko z Paczkomatów.
W zakładce "Koszty dostawy" dodaj taryfy dla utworzonych sposobów dostawy: Paczkomatów i Kuriera, które będą obowiązywać w sklepie.
Sklep → Ustawienia sklepu → Koszty dostawy → Dodaj nowy koszt
Przykładowa tabela z wprowadzonymi kosztami dostawy dla klienta sklepu:
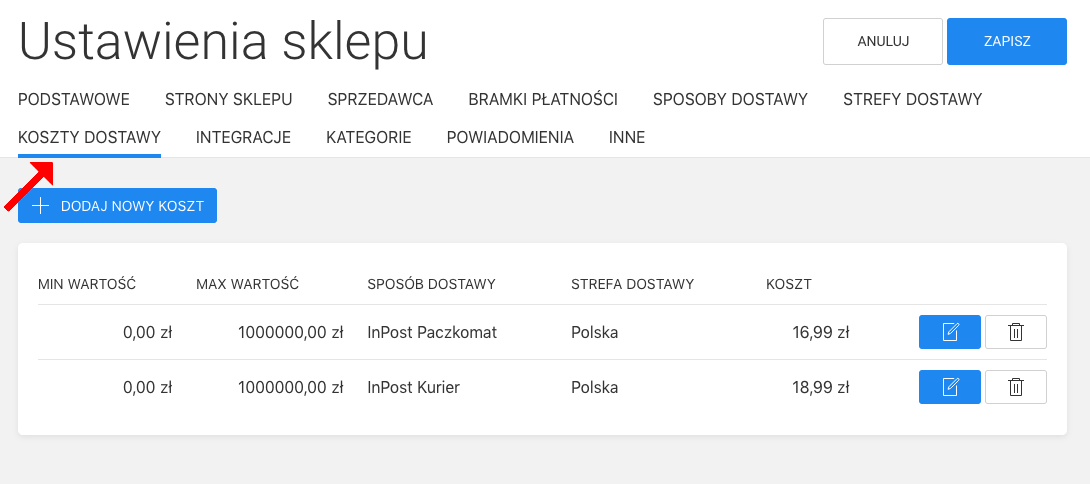
Zobacz dokładnie: Jak dodać koszty dostawy w sklepie
Zapisz ustawienia sklepu.
Po prawidłowym dokonaniu integracji z InPost i wprowadzeniu kosztów dostawy w formularzu zamówienia w sklepie pojawi się interaktywna mapka (Geowidget), dzięki której klient będzie mógł wybrać preferowany punkt doręczeń.
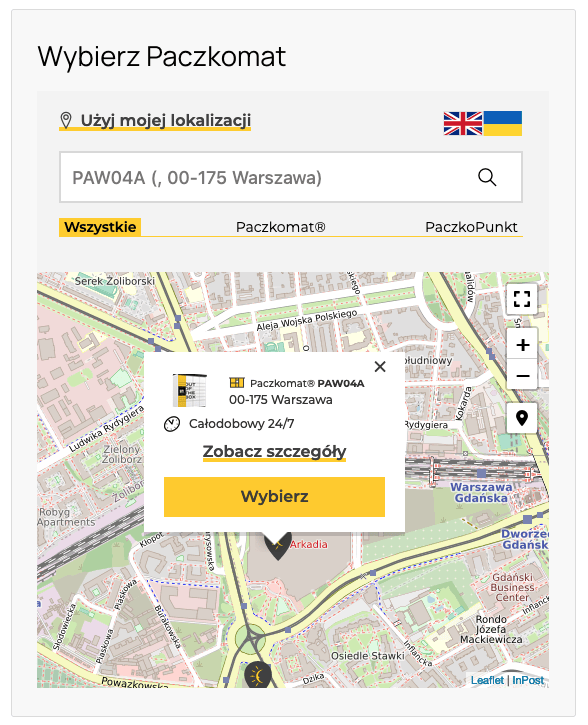
Jeżeli chcesz automatycznie generować przesyłki na podstawie danych z zamówień do panelu InPost musisz wcześniej zasilić swoje konto w InPost. Tylko konto posiadające środki pozwoli Ci na generowanie automatyczne.
Zobacz wskazówki: Jak wygenerować przesyłkę do InPost
Jeżeli masz jakieś pytania lub potrzebujesz pomocy w skonfigurowaniu usług InPost skontaktuj się z nami.
Zajrzyj do Centrum Pomocy ze wskazówkami jak zaprojektować i skonfigurować stronę.
Możesz zlecić nam stworzenie strony lub sklepu w atrakcyjnej cenie.
Skontaktuj się z nami. Zapewniamy profesjonalną i szybką pomoc techniczną.
NAJSZYBSZA
Najszybsza to 🇵🇱 polski kreator stron i sklepów internetowych. Narzędzie do tworzenia szybkich, prostych, ładnych serwisów ze świetnymi parametrami dla Google.
POMOC
Korzystając z naszej witryny zgadzasz się na stosowanie przez nas cookies. Używamy niezbędnych cookies oraz opcjonalnych.
Polityka prywatności