Dostępne w planach:
Dowiedz się jak podłączyć płatności PayPal w swoim sklepie internetowym.
Płatności PayPal są dostępne dla każdego przedsiębiorcy. Standardowe prowizje pobierane przez PayPal to 1,2%-5% w zależności od sposobu pobierania wpłat.
Oprócz standardowych płatności PayPal bramka PayPal może obsługiwać karty kredytowe i debetowe (American Express, Discover, Mastercard, Visa) a także lokalne płatności internetowe takie jak Venmo, Bancontact, BLIK, iDeal, eps, GiroPay, MyBank, P24, Sofort.
Aby zintegrować bramkę ze sklepem internetowym trzeba wcześniej zarejestrować konto firmowe w PayPal i posiadać gotowy do uruchomienia sprzedaży (lub działający już) sklep internetowy. Konto firmowe w PayPal powinno być aktywne i wszelkie formalności dopełnione.
1. Zaloguj się do panelu Programisty PayPal przy użyciu swojego konta firmowego.
Panel Programisty PayPal dostępny jest pod adresem:
https://developer.paypal.com/dashboard
2. Na stronie My Apps & Credentials (Moje aplikacje i dane logowania), przełącz widok z Sandbox na Live (czyli tryb rzeczywisty).
PayPal Dashboard → App & Credentials
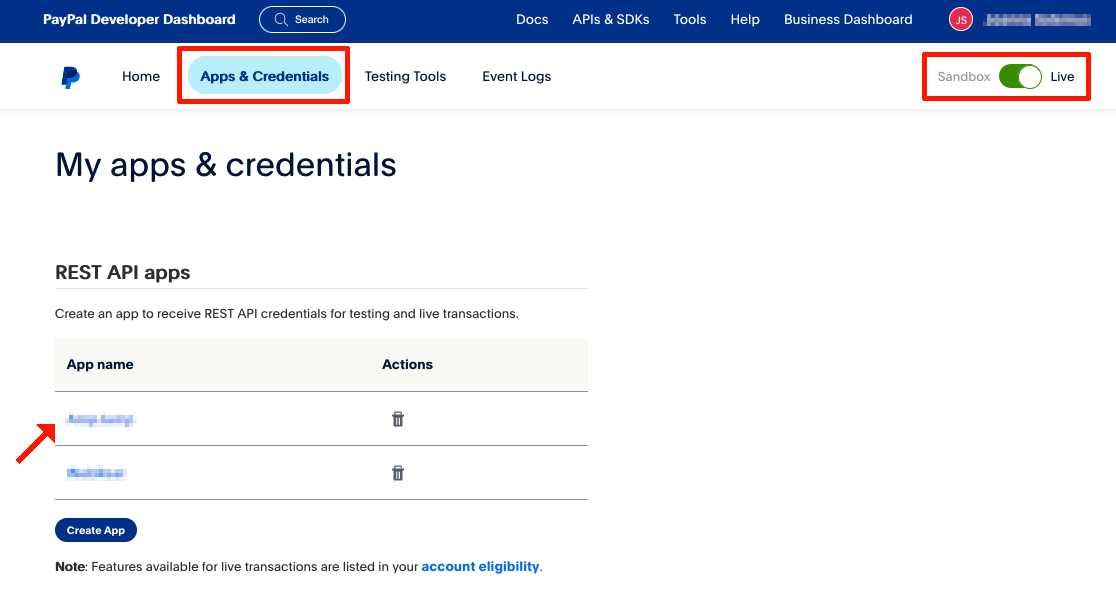
3. Kliknij przycisk Create App w sekcji REST API apps.
4. Wpisz nazwę aplikacji (np. nazwę swojego sklepu) i kliknij Create App.
5. Zobaczysz dane dostępowe swojego sklepu – skopiuj je.
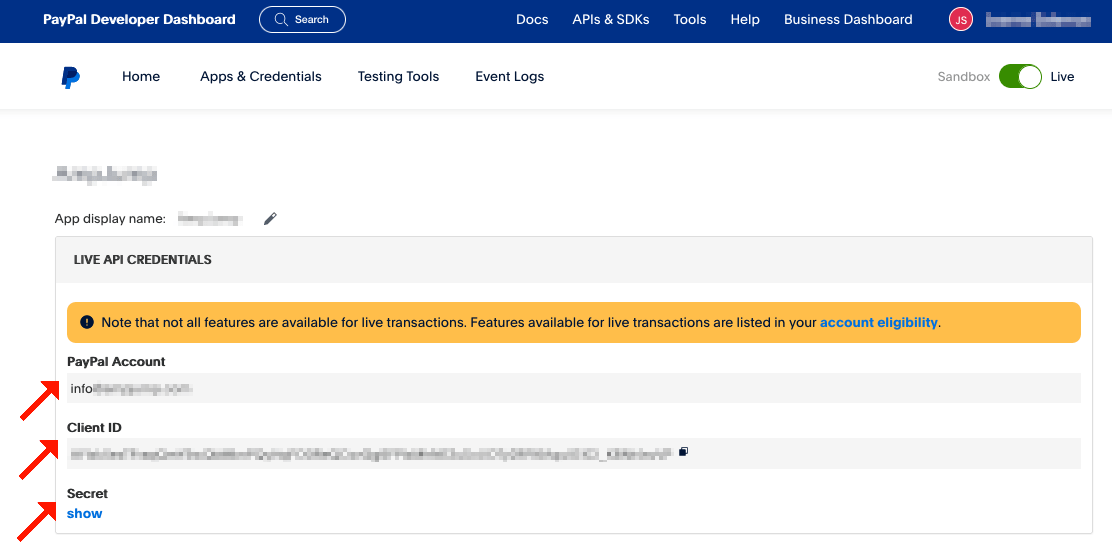
Skopiowane dane integracyjne musisz teraz umieścić w panelu sklepu w Najszybszej.
1. Zaloguj się do panelu Najszybszej.
2. Przejdź do ustawień płatności sklepu do zakładki "Metody Płatności" i wybierz "Konfiguruj" przy bramce PayPal.
Ustawienia sklepu → Bramki płatności → PayPal konfiguruj
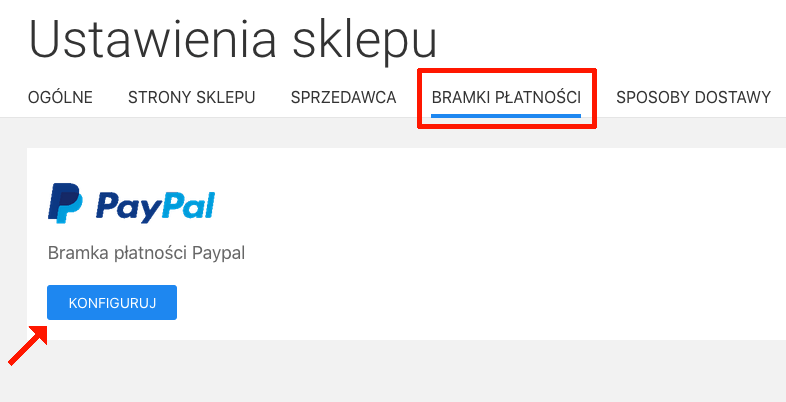
2. W oknie konfiguracji wklej uzyskane z panelu PayPal dane do integracji.
W tym samym oknie wybierz tryb w jakim ma działać system płatności. Wybierz opcję "System produkcyjny" (LIVE). Upewnij się wtedy czy dla takiego trybu skopiowałeś dane z PayPal.
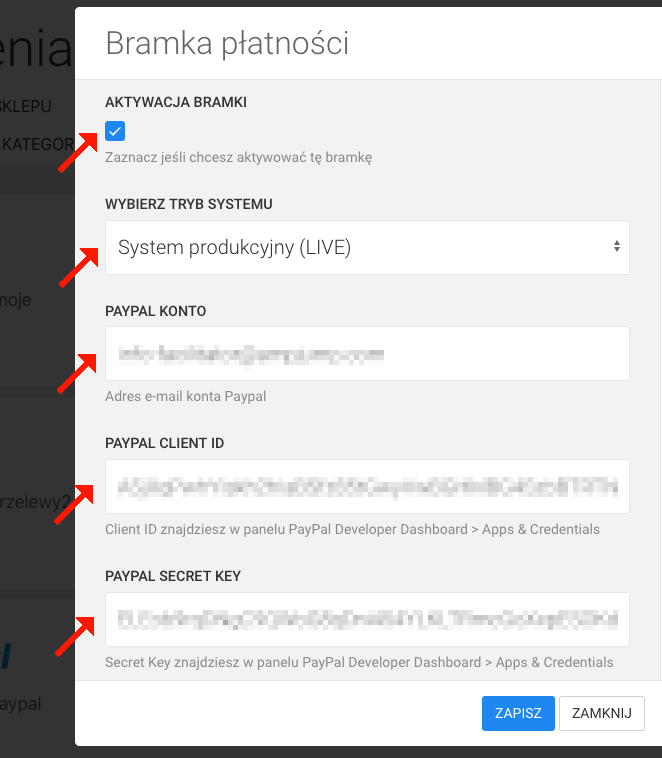
3. Wybierz dodatkowe formy płatności tzw. Przyciski PayPal.
Oprócz standardowej płatności przez PayPal możesz dać klientom możliwość zapłaty innymi sposobami np. kartami płatniczymi, Blik, Przelewy24 itp. W polu Przyciski PayPal wybierz te, które akceptujesz.
Możesz wybrać wszystkie jednak ostatecznie to PayPal decyduje o pokazaniu wybranych przycisków podczas składania zamówienia.
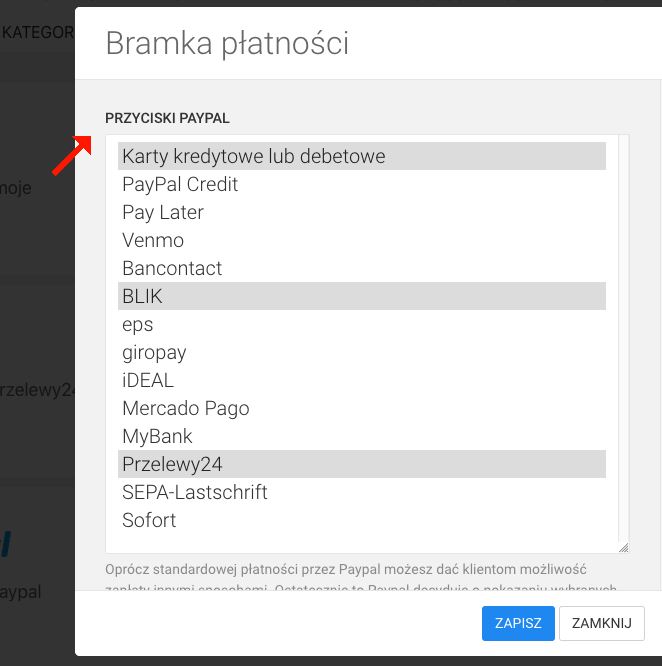
⚠️Uwaga: Jeżeli wybierzesz dodatkowe przyciski to transakcja przez bramkę PayPal może odbywać się dla nich w 2–3 krokach, ponieważ część metod to osobne usługi zewnętrzne (np. BLIK i Przelewy24 są tylko „podpięte” do PayPala). Optymalnym rozwiązaniem jest zostawienie bramki PayPal wyłącznie dla płatności PayPal i kart płatniczych – i równoległe uruchomienie innej bramki dla polskich płatności np. Autopay, Przelewy24 (bezpośrednio), imoje. Wymienione bramki obsługują wszystkie formy płatności (szybkie przelewy, BLIK, karty), a dodatkowo można w nich aktywować również PayPala, dzięki czemu całość płatności odbywa się na jednym ekranie.
4. Zapisz ustawienia bramki, a następnie zapisz ustawienia sklepu.
Jeżeli potrzebujesz dodatkowej pomocy technicznej przy konfiguracji bramki płatności skontaktuj się z nami.
Poniższe banery możesz zastosować na stronie koszyka, w stopce sklepu lub gdziekolwiek chcesz w witrynie. Kliknij prawym klawiszem myszy i pobierz na dysk.
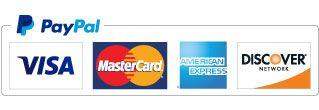
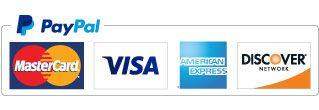
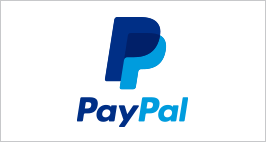
Zajrzyj do Centrum Pomocy ze wskazówkami jak zaprojektować i skonfigurować stronę.
Możesz zlecić nam stworzenie strony lub sklepu w atrakcyjnej cenie.
Skontaktuj się z nami. Zapewniamy profesjonalną i szybką pomoc techniczną.
NAJSZYBSZA
Najszybsza to 🇵🇱 polski kreator stron i sklepów internetowych. Narzędzie do tworzenia szybkich, prostych, ładnych serwisów ze świetnymi parametrami dla Google.
POMOC
Korzystając z naszej witryny zgadzasz się na stosowanie przez nas cookies. Używamy niezbędnych cookies oraz opcjonalnych.
Polityka prywatności