Dostępne w planach:
Zastanów się, jakie opcje dostawy dla produktów fizycznych chcesz udostępniać klientom oraz jakie z nimi związane będą koszty.
Opłaty związane z dostawą mogą się różnić w zależności od wybranej metody dostawy, obszaru dostawy, wartości zamówienia, gabarytu produktu.
Informacje dotyczące kosztów dostawy zostaną wyświetlone w formularzu zamówienia wyłącznie dla produktów fizycznych.
Jeżeli oferujesz kilka form dostawy np. kilku kurierów, Pocztę Polską to dodaj je jako osobne sposoby dostawy.
Sklep → Ustawienia → Sposoby dostawy
Kliknij przycisk "Dodaj sposób dostawy". Otworzy się okno gdzie będziesz mógł wpisać:
Zobacz też: Jak dodać adres URL śledzenia przesyłki
Zobacz też: Jak zintegrować InPost Paczkomaty
Ustaw strefy do jakich zamierzasz wysyłać paczki.
Sklep → Ustawienia → Strefy dostawy
Kliknij przycisk "Dodaj strefę dostawy". Otworzy się okno gdzie będziesz mógł określić:
Jeżeli zamierzasz realizować zamówienia tylko na terenie Polski to dodaj 1 strefę dostawy, w której będzie 1 kraj - Polska.
Jeżeli zamierzasz wysyłać paczki również do innych krajów to utwórz kolejną strefę, pamiętając, że jedna strefa powinna obejmować kraje, które mają te same stawki/koszty wysyłki. Sprawdź stawki u swojego przewoźnika, z reguły kraje ościenne (np. Czechy, Słowacja, Litwa) mają niższe stawki od innych krajów europejskich. Ostatecznie Ty decydujesz o wysokości kosztów wysyłki.
Zobacz też: Jak dodać strefy dostawy
Tutaj określ szczegółowo koszty dostawy w zależności od sposobu dostawy i kraju dostawy.
Sklep → Ustawienia → Koszty dostawy
Kliknij przycisk "Dodaj koszt dostawy". Otworzy się okno gdzie będziesz mógł wpisać dokładny koszt dla wybranej metody dostawy i w wybranej strefie dostawy.
Koszty dostawy będą w formularzu zamówienia automatycznie przeliczane w zależności od sposobu dostawy, strefy dostawy oraz wartości zamówienia, jakie składa klient.
Przykładowe ustawienia kosztów dostawy dla różnych sposobów i stref dostawy w zależności od wartości zamówienia.
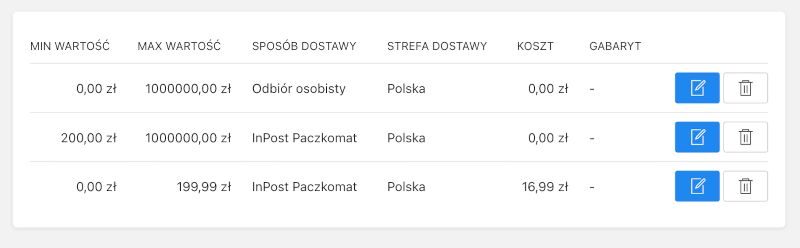
Choć poniższa tabela może wydawać się skomplikowana, to dzięki dużej elastyczności w konfiguracji, jako Sprzedawca masz pełną swobodę w dostosowywaniu kosztów przesyłki, co pozwala na efektywne zarządzanie wysyłką bez strat.
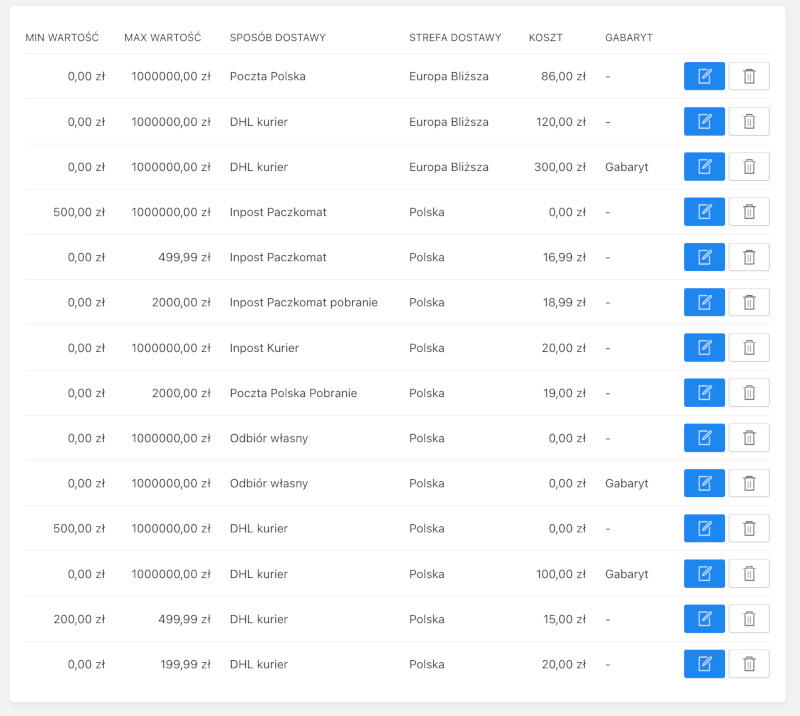
Zobacz też:
Jak dodać darmową dostawę dla zamówień
Jak skonfigurować koszty dostawy dla produktów gabarytowych
Jeżeli masz dodatkowe pytania dotyczące konfiguracji dostawy skontaktuj się z nami.
Zajrzyj do Centrum Pomocy ze wskazówkami jak zaprojektować i skonfigurować stronę.
Możesz zlecić nam stworzenie strony lub sklepu w atrakcyjnej cenie.
Skontaktuj się z nami. Zapewniamy profesjonalną i szybką pomoc techniczną.
NAJSZYBSZA
Najszybsza to 🇵🇱 polski kreator stron i sklepów internetowych. Narzędzie do tworzenia szybkich, prostych, ładnych serwisów ze świetnymi parametrami dla Google.
POMOC
Korzystając z naszej witryny zgadzasz się na stosowanie przez nas cookies. Używamy niezbędnych cookies oraz opcjonalnych.
Polityka prywatności