Dostępne w planach:
Kategorie pomagają uporządkować produkty w Twoim sklepie i ułatwiają klientom przeglądanie oferty. Możesz tworzyć zarówno kategorie główne, jak i podkategorie, tworząc proste, dwupoziomowe drzewo kategorii. To dobre rozwiązanie dla sklepów oferujących większy asortyment lub różne grupy produktów.
Sklepy tworzone w kreatorze Najszybsza mogą zawierać maksymalnie 1000 produktów.
1. Przejdź do ustawień sklepu do zakładki Kategorie.
Sklep → Ustawienia sklepu → Kategorie → Dodaj nową kategorię
2. Kliknij przycisk "Dodaj nową kategorię"
3. W zakładce "Podstawowe wypełnij dane dla nowej kategorii:
ceramika (nie wpisuj całego linku, tylko nazwę bez spacji)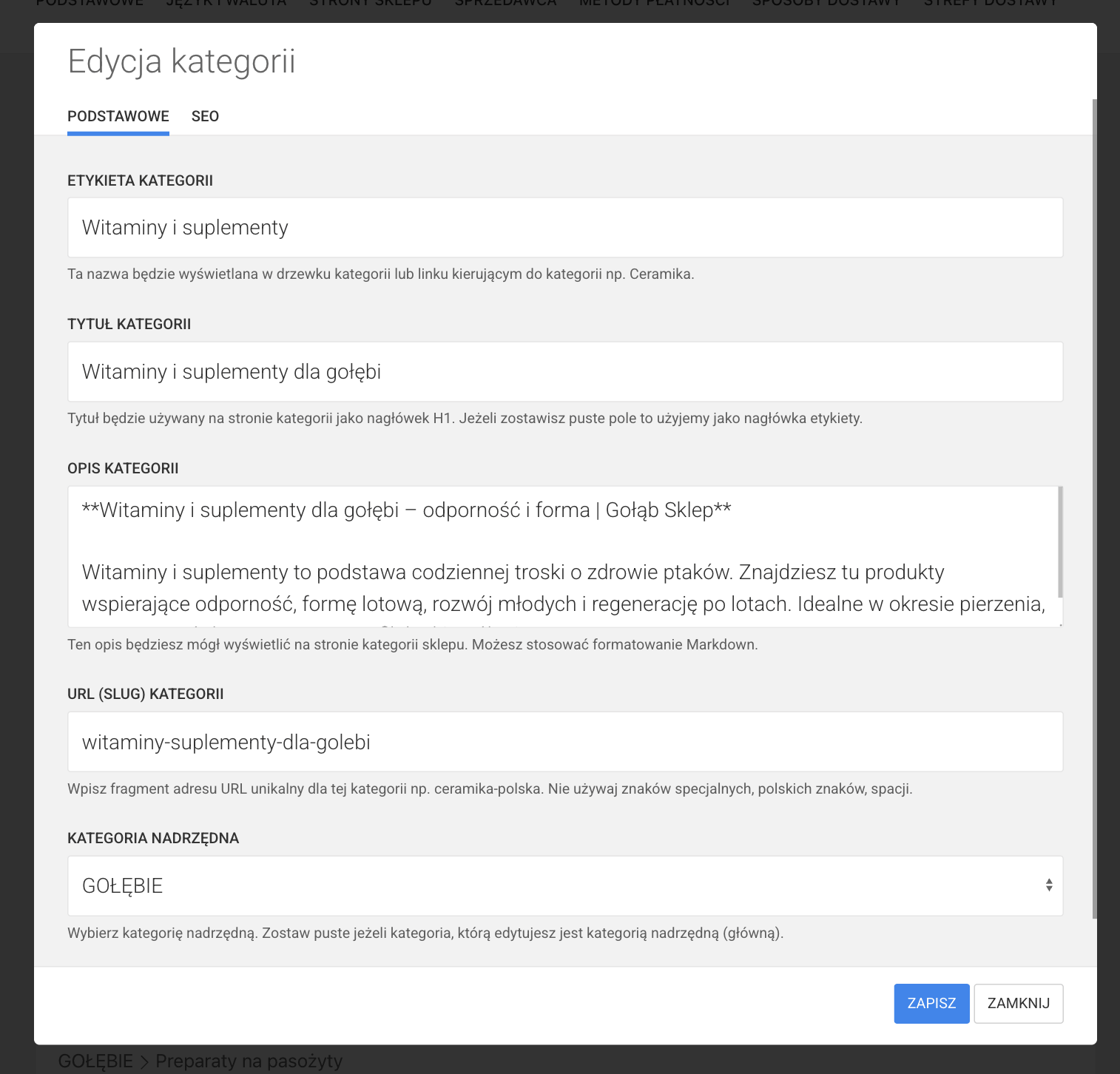
4. W zakładce SEO uzupełnij dane:
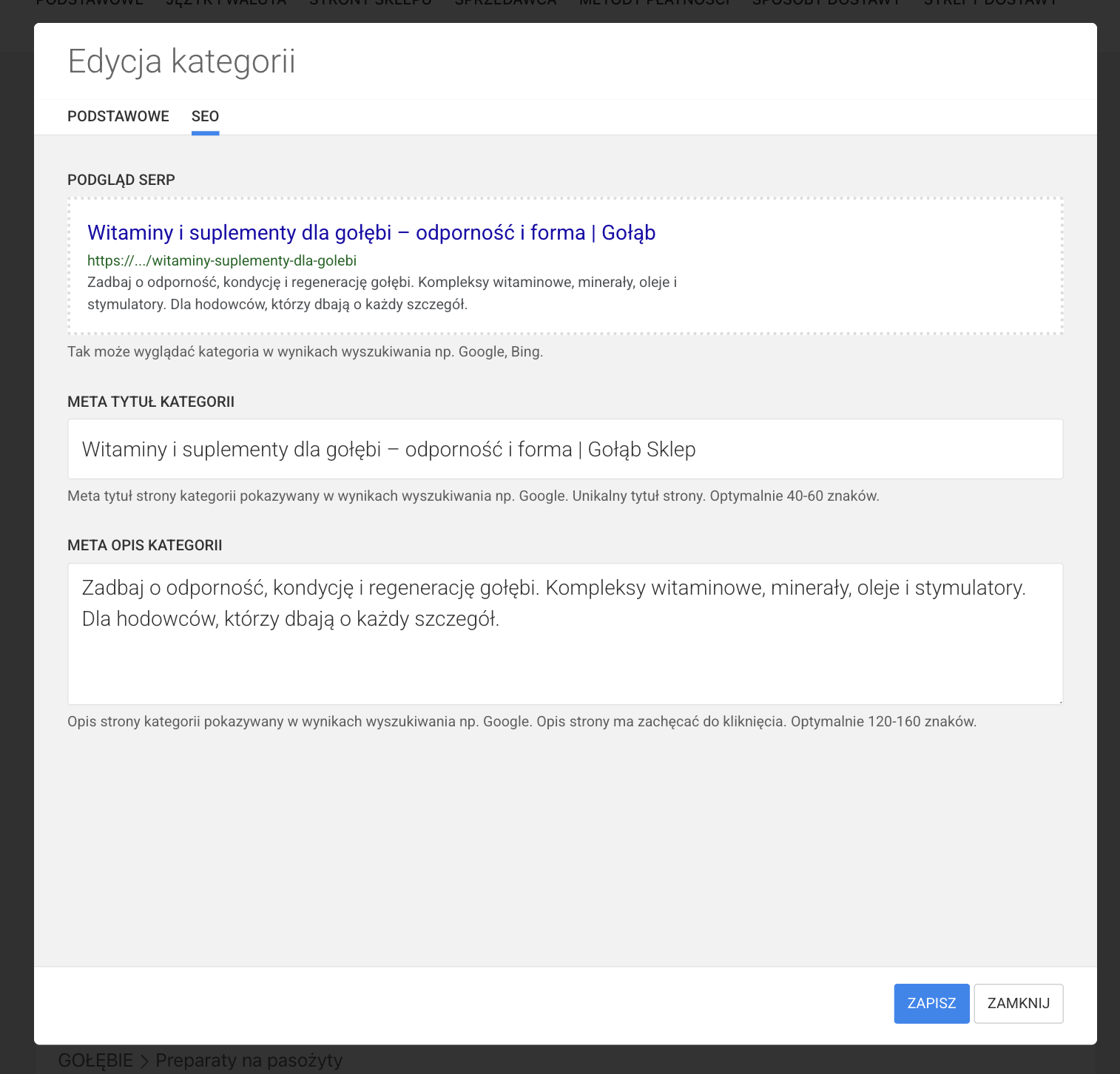
5. Zapisz ustawienia kategorii.
Kliknij „Zapisz”, aby utworzyć kategorię. Możesz teraz dodać kolejne kategorie lub przejść do przypisywania produktów.
💡 Uwaga! Kategorie są wyświetlane w sklepie tylko gdy mają przypisany przynajmniej 1 produkt. Puste kategorie nigdy nie są pokazywane, aby nie dezorientować klientów.
1. Kliknij przycisk „Dodaj nową kategorię”
2. W polu Kategoria nadrzędna wybierz istniejącą kategorię główną.
3. Wypełnij pozostałe pola tak jak przy tworzeniu kategorii.
4. Po zapisaniu uporządkuj kolejność kategorii i podkategorii strzałkami góra/dół.
Podkategorie będą wyświetlane pod kategorią główną w menu sklepu.
Masz dowolność w prezentacji kolejności kategorii w sklepie. Uporządkuj kategorie klikając strzałki w górę lub dół. Kategorie i podkategorie zostaną wyświetlone klientowi dokładnie w takiej kolejności, jaką tu ustawisz.
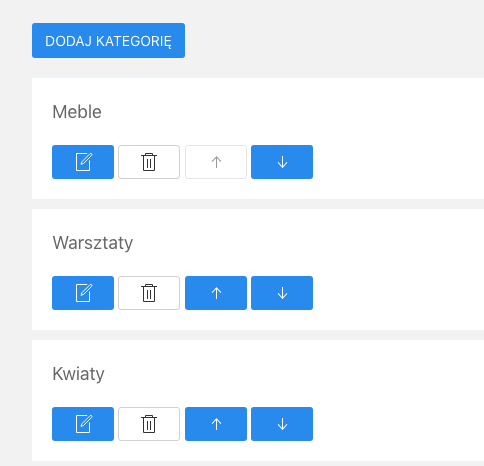
Zawsze zapisz ustawienia sklepu po edycji.
Zobacz też: Jak dodać produkt do kategorii w sklepie
1. Przejdź do Kreatora i wybierz stronę główną
2. W nawigacji kliknij ikonę PLUSA, aby dodać nowy element.

Menu rozwijane z kategoriami sklepu możesz utworzyć na dwa sposoby: Menu rozwijane tworzone ręcznie lub menu rozwijane automatyczne.
Pełna kontrola – samodzielnie dodajesz linki do poszczególnych kategorii i ustalasz ich kolejność oraz miejsca docelowe. To dobre rozwiązanie, jeśli chcesz pokazać tylko wybrane kategorie lub linki.
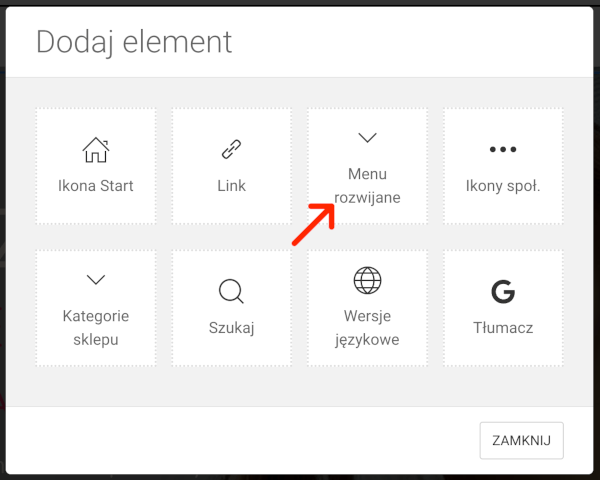
Zobacz: Jak dodać menu rozwijane z linkami w nawigacji strony
Element dynamiczny – automatycznie pobiera kategorie z Twojego sklepu. Kategorie będą posortowane tak, jak ustawisz to w panelu Ustawienia sklepu → Kategorie. Dzięki temu nie musisz ręcznie aktualizować menu, jeśli zmienisz coś w strukturze kategorii.
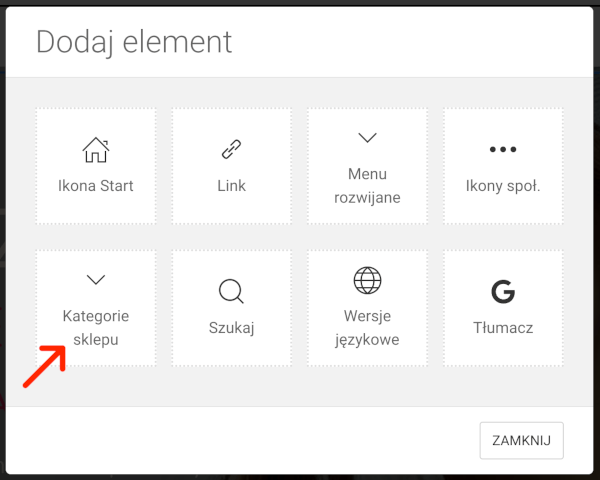
Na koniec nie zapomnij zapisać i opublikować witryny, aby zmiany były widoczne dla klientów.
Zajrzyj do Centrum Pomocy ze wskazówkami jak zaprojektować i skonfigurować stronę.
Możesz zlecić nam stworzenie strony lub sklepu w atrakcyjnej cenie.
Skontaktuj się z nami. Zapewniamy profesjonalną i szybką pomoc techniczną.
NAJSZYBSZA
Najszybsza to 🇵🇱 polski kreator stron i sklepów internetowych. Narzędzie do tworzenia szybkich, prostych, ładnych serwisów ze świetnymi parametrami dla Google.
POMOC
Korzystając z naszej witryny zgadzasz się na stosowanie przez nas cookies. Używamy niezbędnych cookies oraz opcjonalnych.
Polityka prywatności