Dostępne w planach:
Aktualizacja wielu produktów jednocześnie może być szybka i wygodna – wystarczy skorzystać z funkcji eksportu i importu danych w formacie TSV. Dzięki temu możesz zmieniać dane produktów zbiorczo (np. ceny, stany magazynowe, dostępność, meta tytuły czy etykiety) w Google Arkuszach, Excelu czy LibreOffice. To idealne rozwiązanie, gdy chcesz zaoszczędzić czas i uniknąć ręcznego zmieniania każdego produktu z osobna.
🔺Uwaga: Import i eksport nie obejmują:
1. Przejdź do SKLEP → IMPORT/EKSPORT aby wyeksportować najświeższe dane produktów.
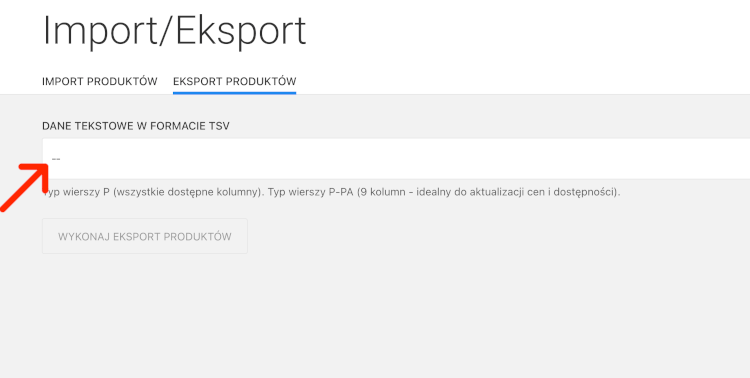
2. W zakładce Eksport produktów wybierz jeden z dwóch typów eksportu:
Typ wiersza, Typ operacji, URL, Cena, Cena Omnibus, Cena przekreślona, Stan magazynowy, Widoczność, Dostępność, Nazwa, Data, Typ produktu, Typ VAT, Stawka VAT, Marka, Krótki opis, Długi opis, Podmiot odpowiedzialny, Meta Tytuł, Meta Opis, Kategorie, Etykiety, Priorytet, Stan zużycia, Gabaryt, GTIN, MPN, SKU, Zdjęcie.
Typ wiersza, Typ operacji, URL, Cena, Cena Omnibus, Cena przekreślona, Stan magazynowy, Widoczność, Dostępność.
3. Kliknij przycisk „Wykonaj eksport produktów”.
4. Po chwili pojawią się wygenerowane dane – zaznacz je i skopiuj.
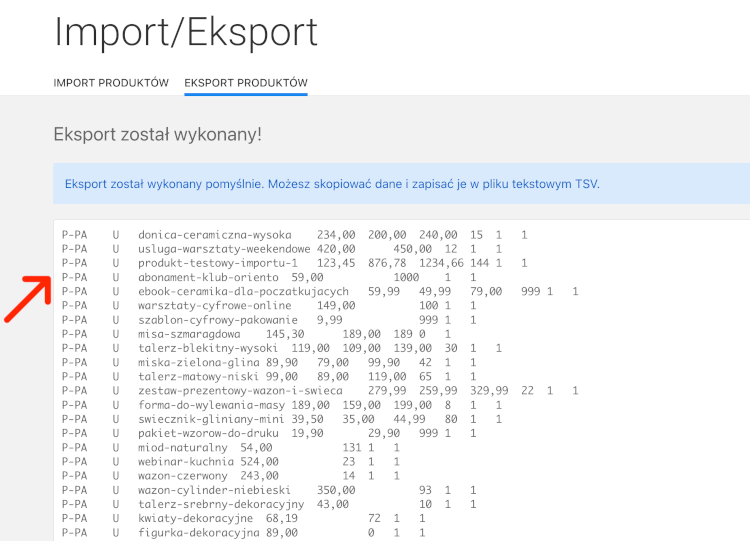
1. Wklej skopiowane dane do arkusza kalkulacyjnego, np.: Google Arkusze, Microsoft Excel, LibreOffice Calc, Apple Numbers.
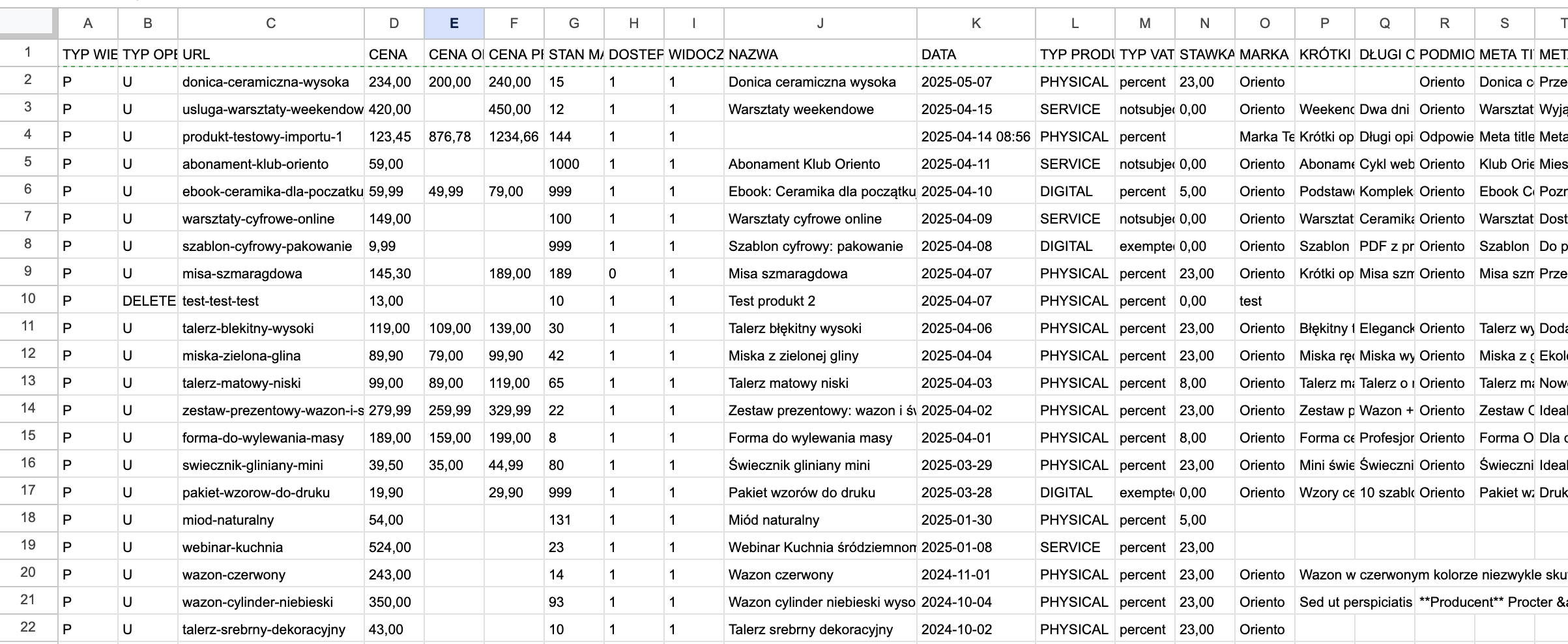
3. Wprowadź zmiany w wybranych kolumnach.
🛑 Uwaga: nie zmieniaj kolejności kolumn.
🛑 Uwaga: nie zmieniaj wartości w kolumnie URL.
URL produktu pełni funkcję unikalnego identyfikatora (ID) – system rozpoznaje na jego podstawie, który produkt aktualizować.
Co się stanie jeżeli zmienisz URL? System potraktuje taki wiersz jako nowy produkt i podczas importu doda go jako zupełnie nową pozycję w sklepie. Oryginalny produkt (ze starym URL-em) pozostanie bez zmian.
1. Przejdź do SKLEP → IMPORT/EKSPORT, do zakładki "Import produktów".
2. Skopiuj cały arkusz (bez nagłówków kolumn) przygotowany w kroku 2 i wklej dane do pola "Dane tekstowe".
W arkuszu kalkulacyjnym, w którym przygotowujesz dane możesz używać nagłówków kolumn, jednak podczas importu kopiuj i wklej tylko same wiersze z danymi produktów bez nagłówków.
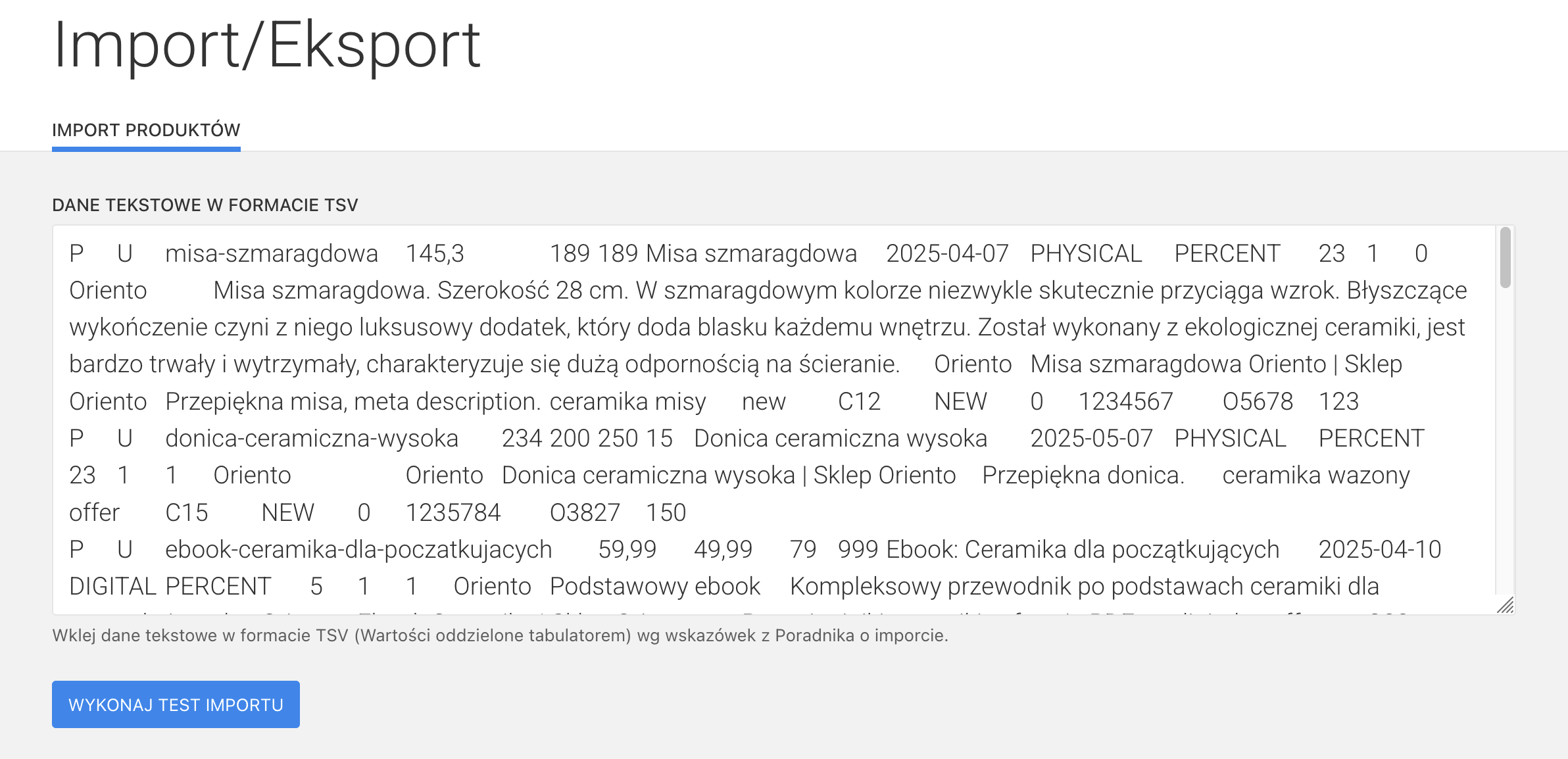
3. Kliknij „Wykonaj test importu”. Jeśli wystąpiły błędy, otrzymasz ich listę wraz z dokładnym wskazaniem, gdzie się pojawiły. Popraw dane, przetestuj ponownie i powtórz proces, aż plik przejdzie test bez żadnych błędów.
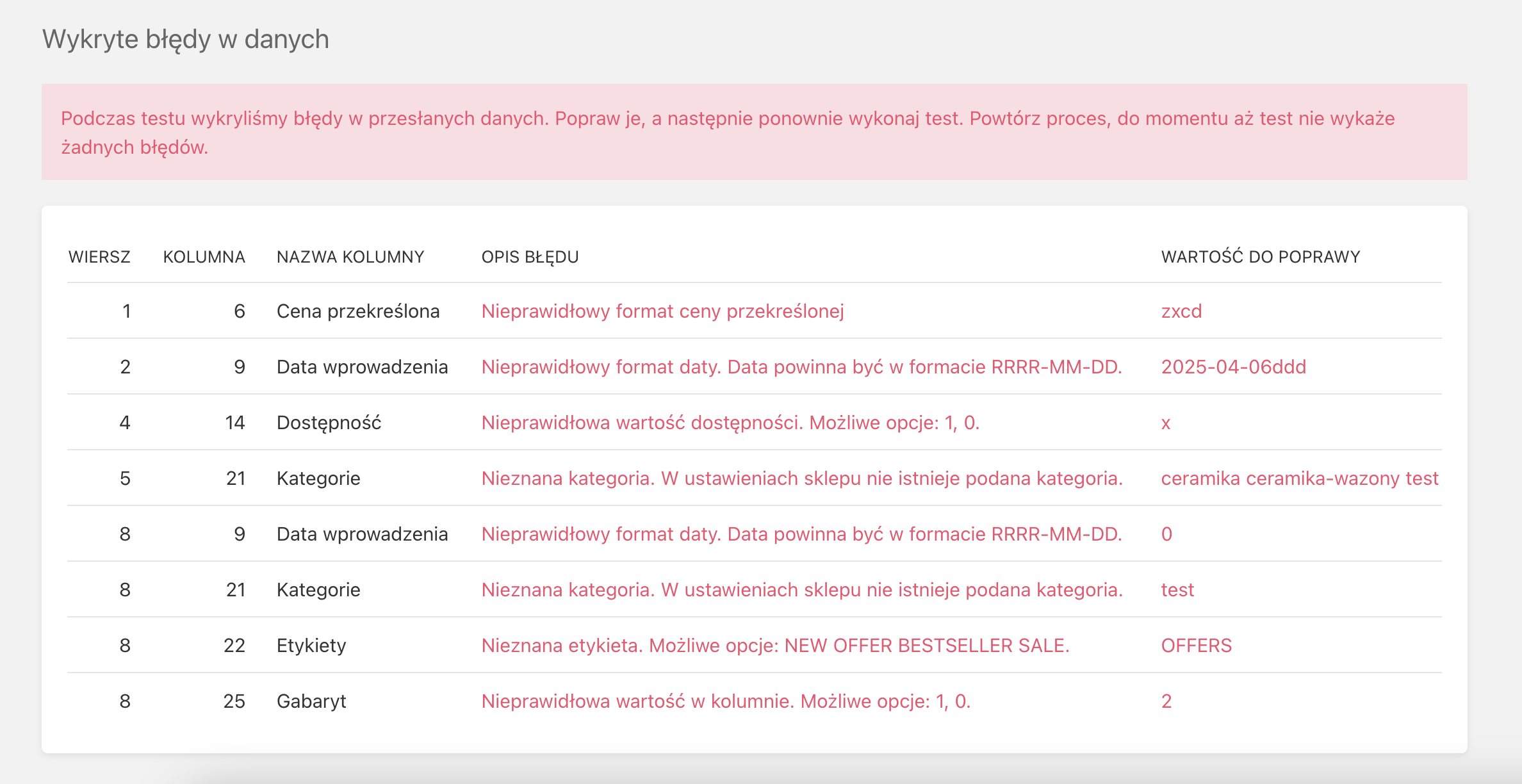
4. Kliknij "Wykonaj import produktów".
Import działa natychmiastowo – po jego wykonaniu produkty zostaną dodane, zaktualizowane lub usunięte (zgodnie z wartością pola Typ Operacji). Wszystkie zmiany będą widoczne od razu w sklepie.
🛑 Uwaga: operacji nie można cofnąć, może ona zastąpić istniejące dane. Sprawdź dokładnie, co wprowadzasz.
Jeżeli te informacje są za mało szczegółowe zajrzyj do poniższych poradników:
👉🏻 Jak wykonać eksport produktów
👉🏻 Jak wykonać import produktów do sklepu
Jeśli potrzebujesz pomocy w przygotowaniu danych lub masz dodatkowe pytania dotyczące importu/eksportu, skontaktuj się z naszym zespołem wsparcia technicznego.
Zajrzyj do Centrum Pomocy ze wskazówkami jak zaprojektować i skonfigurować stronę.
Możesz zlecić nam stworzenie strony lub sklepu w atrakcyjnej cenie.
Skontaktuj się z nami. Zapewniamy profesjonalną i szybką pomoc techniczną.
NAJSZYBSZA
Najszybsza to 🇵🇱 polski kreator stron i sklepów internetowych. Narzędzie do tworzenia szybkich, prostych, ładnych serwisów ze świetnymi parametrami dla Google.
POMOC
Korzystając z naszej witryny zgadzasz się na stosowanie przez nas cookies. Używamy niezbędnych cookies oraz opcjonalnych.
Polityka prywatności