Dostępne w planach:
W platformie Najszybsza możesz szybko i wygodnie dodać wiele nowych produktów do swojego sklepu internetowego, korzystając z funkcji importu. To idealne rozwiązanie, gdy chcesz zaoszczędzić czas i uniknąć ręcznego dodawania każdego nowego produktu z osobna.
Proces importu został zaprojektowany tak, aby był maksymalnie bezpieczny i przejrzysty – zanim wykonasz właściwy import, musisz przeprowadzić test danych, który wykryje ewentualne błędy. Import danych odbywa się przez wklejenie ich bezpośrednio do formularza.
🔺Uwaga: Import nie obejmuje:
Zacznij od przygotowania danych w arkuszu kalkulacyjnym (np. Google Arkusze, Excel, LibreOffice, Numbers). Na końcu artykułu znajdziesz wzory plików.
🔹 Format TSV (Tab-Separated Values). Dane muszą być w formacie TSV – czyli wartości oddzielone tabulatorem.
🔹 Nagłówki kolumn. W arkuszu kalkulacyjnym, w którym przygotowujesz dane możesz używać nagłówków kolumn, jednak podczas importu kopiuj i wklej tylko same wiersze z danymi produktów bez nagłówków.
🔹 Kolumny przy wprowadzaniu nowych produktów. Arkusz musi zawierać dokładnie 29 kolumn. W pierwszej kolumnie wpisz typ wiersza "P". Kolejność kolumn:
Typ wiersza, Typ operacji, URL, Cena, Cena Omnibus, Cena przekreślona, Stan magazynowy, Widoczność, Dostępność, Nazwa, Data, Typ produktu, Typ VAT, Stawka VAT, Marka, Krótki opis, Długi opis, Podmiot odpowiedzialny, Meta Tytuł, Meta Opis, Kategorie, Etykiety, Priorytet, Stan zużycia, Gabaryt, GTIN, MPN, SKU, Zdjęcie.
🔹 URL produktu jest kluczowy i spełnia rolę UNIKALNEGO identyfikatora produktu.
URL produktu pełni rolę unikalnego identyfikatora (ID) – system na jego podstawie rozpoznaje, który produkt zaktualizować (jeśli taki URL już istnieje w bazie) lub tworzy nową pozycję (jeśli URL jest nowy i nieznany systemowi).
Przykład arkusza kalkulacyjnego z danymi o produktach
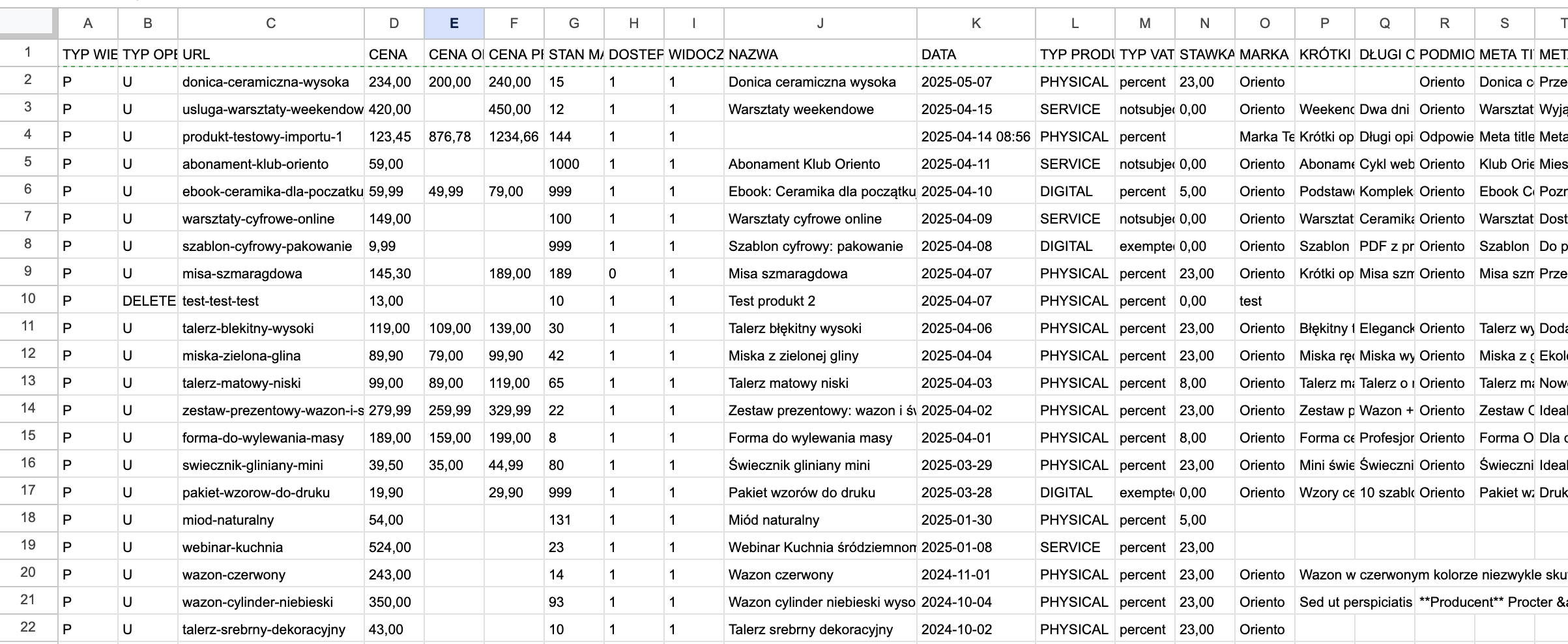
Kolumny oznaczone gwiazdką nie mogą być puste.
| Kolumna | Dane | Przykładowa wartość |
|---|---|---|
| TYP WIERSZA* | Możliwe opcje: P (wszystkie kolumny), P-PA (aktualizacja cen i dostępności) | P |
| TYP IMPORTU* | Możliwe opcje: U (dodanie lub zmiana istniejącego produktu) lub DELETE (usunięcie) | U |
| URL* | URL produktu. Stanowi jednocześnie unikalne ID produktu. Jeżeli w bazie jest już produkt o tym URLu to zostanie napisany importem (przy opcji typ importu: U) | waza-ceramiczna-wysoka |
| CENA* | Cena brutto dla klienta, bez waluty, z separatorem przecinkiem | 123,50 |
| CENA OMNIBUS | Cena Omnibus bez waluty, z separatorem przecinkiem | 119,40 |
| CENA PRZEKREŚLONA | Cena przekreślona przed obniżką, bez waluty, z separatorem przecinkiem | 145,30 |
| STAN MAGAZYNOWY* | Stan magazynowy. Liczba | 456 |
| WIDOCZNOŚĆ* | Widoczność produktu na listach. Możliwe opcje: 1 (widoczny), 0 (niewidoczny) | 1 |
| DOSTĘPNOŚĆ* | Możliwe opcje: 1 (dostępny), 0 (niedostępny) | 1 |
| NAZWA* | Nazwa produktu | Waza ceramiczna wysoka |
| DATA* | Data wprowadzenia produktu. Format: RRRR-MM-DD | 2025-04-10 |
| TYP PRODUKTU* | Możliwe opcje: PHYSICAL (produkt fizyczny), DIGITAL (produkt cyfrowy) lub SERVICE (usługa) | PHYSICAL |
| TYP VAT* | Możliwe opcje: PERCENT (procent), NOTSUBJECTTO (nie podlega), EXEMPTED (zwolniony) | PERCENT |
| STAWKA VAT* | Obowiązkowa przy TYP VAT: PERCENT. Wartość bez znaku % | 23 |
| MARKA | Tekst nieformatowany. | Oriento |
| KRÓTKI OPIS | Tekst nieformatowany. | Krótki opis produktu |
| DŁUGI OPIS | Tekst nieformatowany. | Dłuższy opis produktu |
| PODMIOT | Podmiot odpowiedzialny. Tekst nieformatowany. | Oriento |
| META TYTUŁ | Tekst nieformatowany. | Waza ceramiczna wysoka | Sklep Oriento |
| META OPIS | Tekst nieformatowany. | Przepiękna waza cermiczna marki Oriento w kolorze szmaragdu. Kup oryginalne produkty prosto od producenta. |
| KATEGORIE | Lista URLi kategorii oddzielona spacją | ceramika wazony prezenty |
| ETYKIETY | Lista etykiet oddzielonych spacją. Możliwe opcje: new, bestseller, offer, sale | bestseller new |
| PRIORYTET | Tekst | C0013 |
| STAN ZUŻYCIA | Możliwe opcje: NEW (nowy), USED (używany), REFURBISHED (odnowiony) | NEW |
| GABARYT* | Czy produkt jest gabarytowy. Możliwe opcje: 1 (gabaryt), 0 (nie) | 0 |
| GTIN | Kod kreskowy GTIN | 123456789012 |
| MPN | Kod producenta lub numer katalogowy | 11223344 |
| SKU | Kod SKU | 98765 |
| ZDJĘCIE | Link do zdjęcia na serwerze zewnętrznym (jeżeli masz je już gdzieś udostępnione), pobieramy tylko jeżeli w bazie nie ma jeszcze zdjęcia | https://........ |
⭐️ Zalecamy przygotowanie danych w arkuszu kalkulacyjnym (np. Google Arkusze, Excel, LibreOffice, Numbers) – po wpisaniu produktów wystarczy zaznaczyć wiersze (bez nagłówków kolumn), skopiować je i wkleić do formularza importu w panelu (Krok 2). Na końcu artykułu znajdziesz wzory plików.
Import zdjęć produktów odbywa się na podstawie linków do plików graficznych umieszczonych na zewnętrznych serwerach (możesz je posiadać np. po eksporcie z innej platformy lub z własnej chmury).
1. Przejdź do SKLEPY > IMPORT/EXPORT do zakładki "Import produktów".
2. Skopiuj przygotowane wcześniej dane produktów (bez nagłówków kolumn) i wklej je do pola "Dane tekstowe".
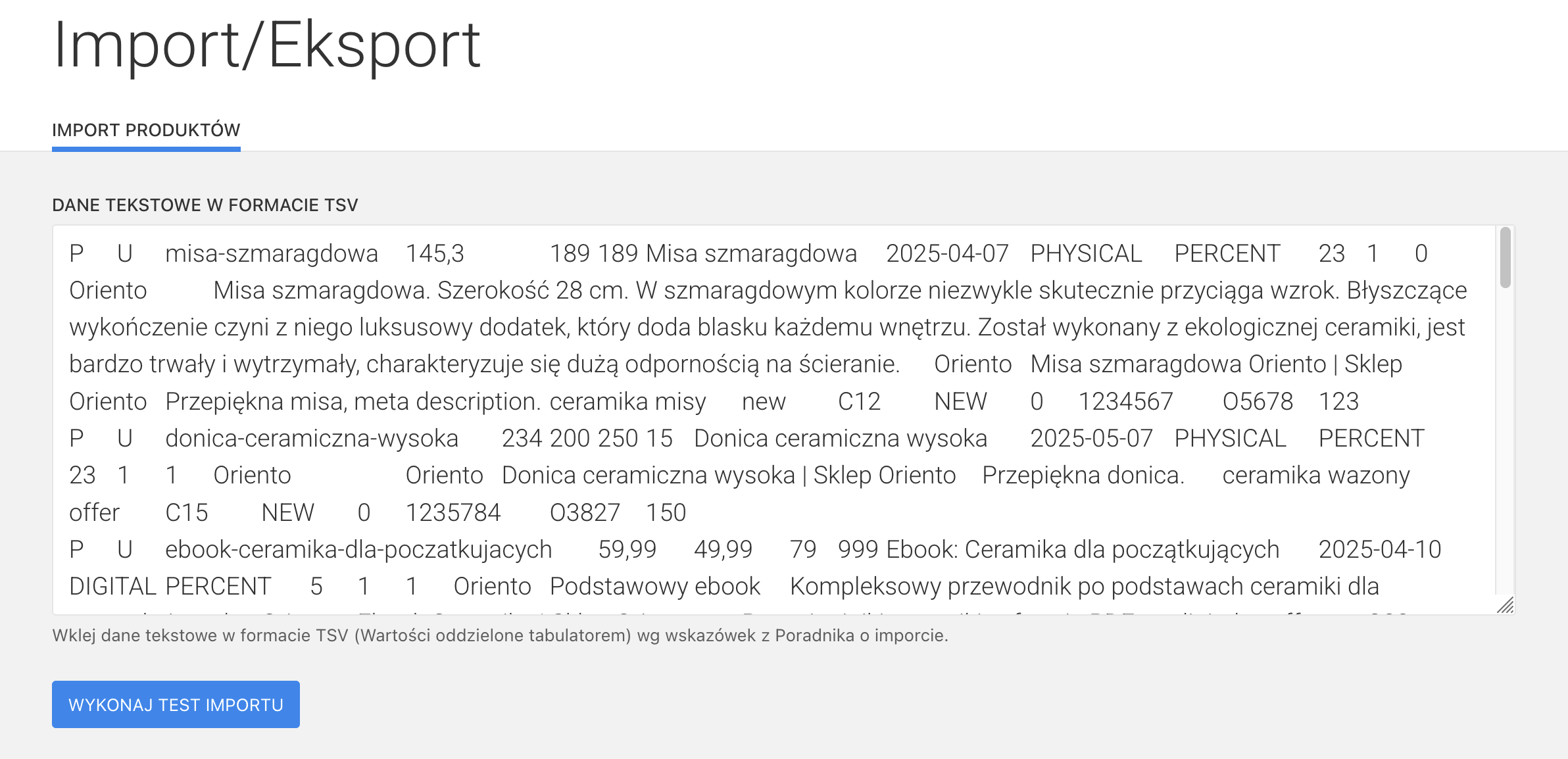
3. Kliknij przycisk „WYKONAJ TEST IMPORTU”.
System przeanalizuje poprawność Twoich danych i wyświetli ewentualne błędy w przystępnej formie.
Przykład raportu błędów:
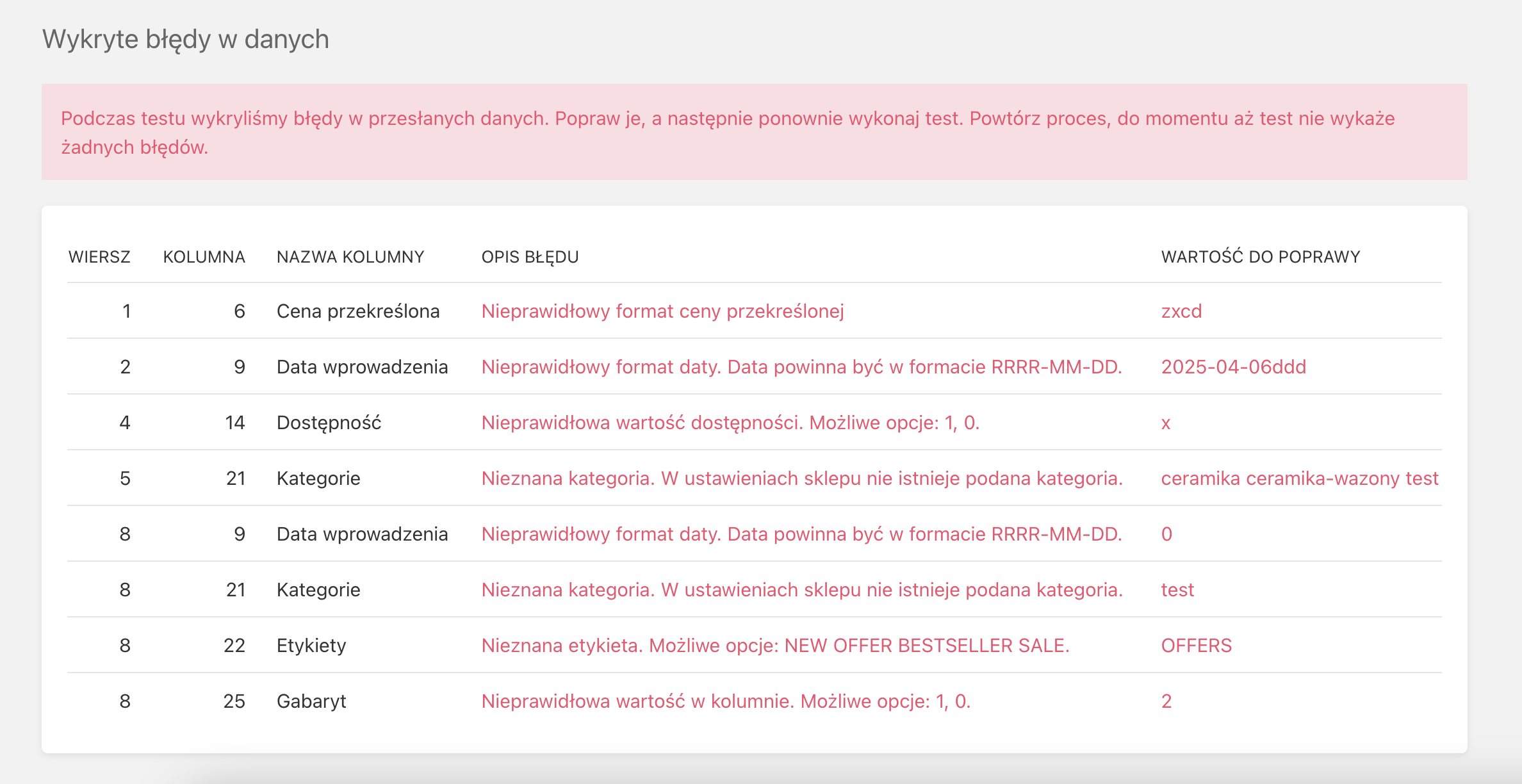
Dopóki występują błędy, nie będzie możliwości rozpoczęcia importu. Popraw dane, przetestuj ponownie i powtórz proces, aż plik przejdzie test bez żadnych błędów.
Kiedy test zakończy się sukcesem i nie zostaną wykryte żadne błędy:
1. Pojawi się przycisk „WYKONAJ IMPORT PRODUKTÓW”.
Import działa natychmiastowo – po jego wykonaniu produkty zostaną dodane, zaktualizowane lub usunięte (zgodnie z wartością pola Typ Operacji). Wszystkie zmiany będą widoczne od razu w sklepie.
🛑 Uwaga: operacji nie można cofnąć, może ona zastąpić istniejące dane. Sprawdź dokładnie, co wprowadzasz.
Dla ułatwienia przygotowaliśmy gotowe wzory plików TSV, który możesz pobrać i wykorzystać jako punkt wyjścia. Otwórz go w arkuszu kalkulacyjnym (np. Google Arkusze, Excel, LibreOffice, Numbers), aby zobaczyć, jak wygląda prawidłowo przygotowany zestaw danych – z odpowiednią kolejnością kolumn i przykładowymi wartościami.
➡️ Wzór pliku do importu nowych produktów
Jeśli potrzebujesz pomocy w przygotowaniu danych lub masz pytania dotyczące importu, skontaktuj się z naszym zespołem wsparcia technicznego.
Zajrzyj do Centrum Pomocy ze wskazówkami jak zaprojektować i skonfigurować stronę.
Możesz zlecić nam stworzenie strony lub sklepu w atrakcyjnej cenie.
Skontaktuj się z nami. Zapewniamy profesjonalną i szybką pomoc techniczną.
NAJSZYBSZA
Najszybsza to 🇵🇱 polski kreator stron i sklepów internetowych. Narzędzie do tworzenia szybkich, prostych, ładnych serwisów ze świetnymi parametrami dla Google.
POMOC
Korzystając z naszej witryny zgadzasz się na stosowanie przez nas cookies. Używamy niezbędnych cookies oraz opcjonalnych.
Polityka prywatności