Dostępne w planach:
To prostsze niż myślisz! Założenie własnego sklepu internetowego może wydawać się skomplikowane, ale w rzeczywistości wielu sprzedawców już to zrobiło – i Ty też dasz radę! Dzięki Najszybszej proces jest prosty i nie wymaga znajomości programowania.
W tym przewodniku przeprowadzimy Cię przez wszystkie kroki – od wyboru szablonu, przez dodanie produktów, aż po konfigurację płatności i dostawy. Zobacz, jak łatwo możesz uruchomić swój sklep online i zacząć sprzedawać!
Pierwsze 6 kroków możesz wykonać bez konieczności zakupu planu płatnego. Możesz przygotować cały sklep i dodać wszystkie produkty, dopiero gdy będziesz gotowy podłączyć domenę i bramkę płatniczą konieczne będzie wykupienie planu e-commerce.
Zaloguj się do Najszybszej i zacznij działać!
Dużym ułatwieniem w budowaniu sklepu będzie wybranie z biblioteki szablonów szablonu z kategorii SKLEP. Taki szablon zawiera już wstępnie przygotowane podstrony sklepowe czyli stronę główną sklepu, stronę kategorii, stronę produktu, stronę formularza zamówienia, stronę regulaminu sklepu, stronę podziękowania za zamówienie i stronę ze statusem zamówienia.
Szablon sklepowy stworzy niezbędny szkielet sklepu. Wygląd sklepu: kolorystykę, rozmieszczenie poszczególnych sekcji i elementów, rodzaj czcionek, zdjęcia, banery, nawigację - praktycznie wszystko będziesz mógł później zmienić w kreatorze.
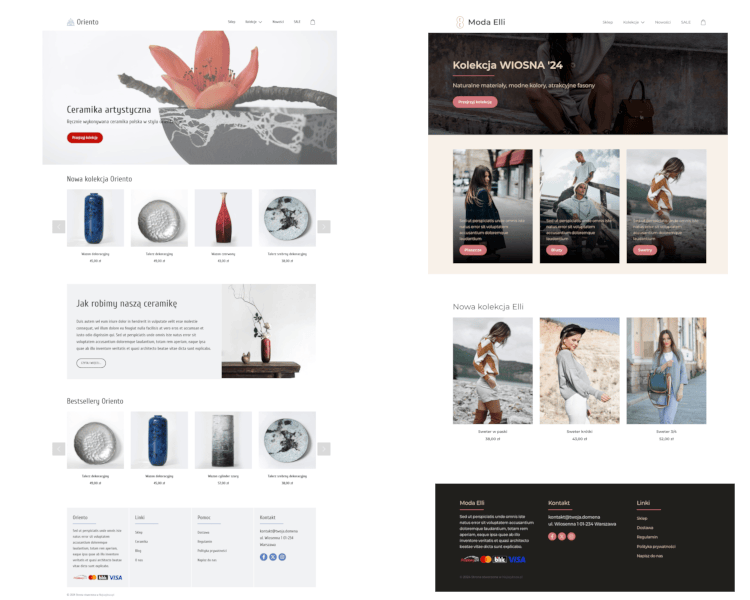
Po utworzeniu witryny ze sklepem wejdź do ustawień sklepu i dodaj kategorie. Dodaj na początek przynajmniej kilka kategorii. Najlepiej zrobić to przed dodaniem produktów do bazy gdyż każdy produkt będzie można później od razu przypisać do kategorii. Przemyśl strukturę drzewka kategorii w sklepie tak aby była wygodna dla klientów. Uporządkuj kategorie w takiej kolejności w jakiej chcesz aby wyświetlały się na stronie.
👉🏻 Jak dodać kategorię w sklepie
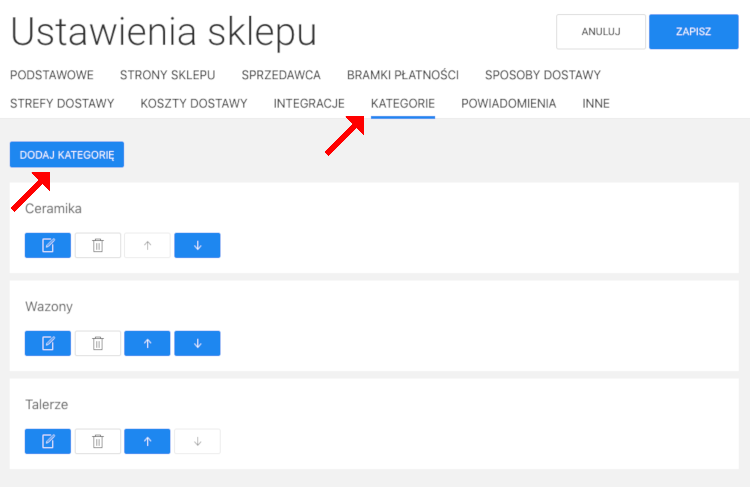
Dodaj do bazy na początek przynajmniej 3 produkty. Poświęć trochę czasu i uzupełnij najważniejsze informacje o produktach: nazwę, adres URL, cenę, stawkę VAT, opis produktu, warianty jeśli posiada, kategorię. Dodaj dobrej jakości zdjęcia produktu. Zadbaj o to aby zdjęcia produktów miały zachowane te same proporcje. Uzupełnienie tych informacji, zwłaszcza zdjęć będzie bardzo pomocne przy projektowaniu wyglądu sklepu gdyż od razu zobaczysz jak prezentują się twoje produkty na stronach.
👉🏻 Jak dodać produkt z wariantami w sklepie
👉🏻 Jak dodać produkt cyfrowy w sklepie
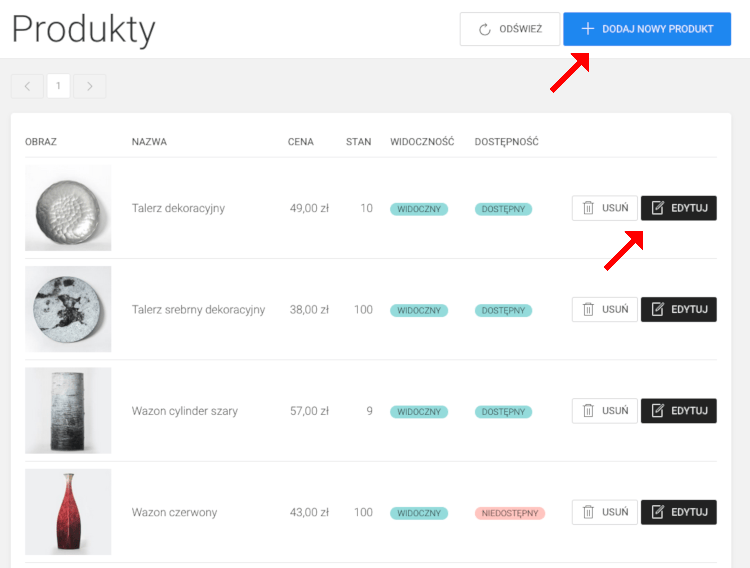
Przemyśl, jakie opcje dostawy chcesz oferować klientom i jakie koszty z nimi związane. W pierwszej kolejności ustaw Strefy Dostawy. Jeżeli zamierzasz obsługiwać tylko klientów mieszkających w Polsce to dodaj jedną Strefę Dostawy "Polska" i dla niej określ metody dostawy i koszty z nimi związane.
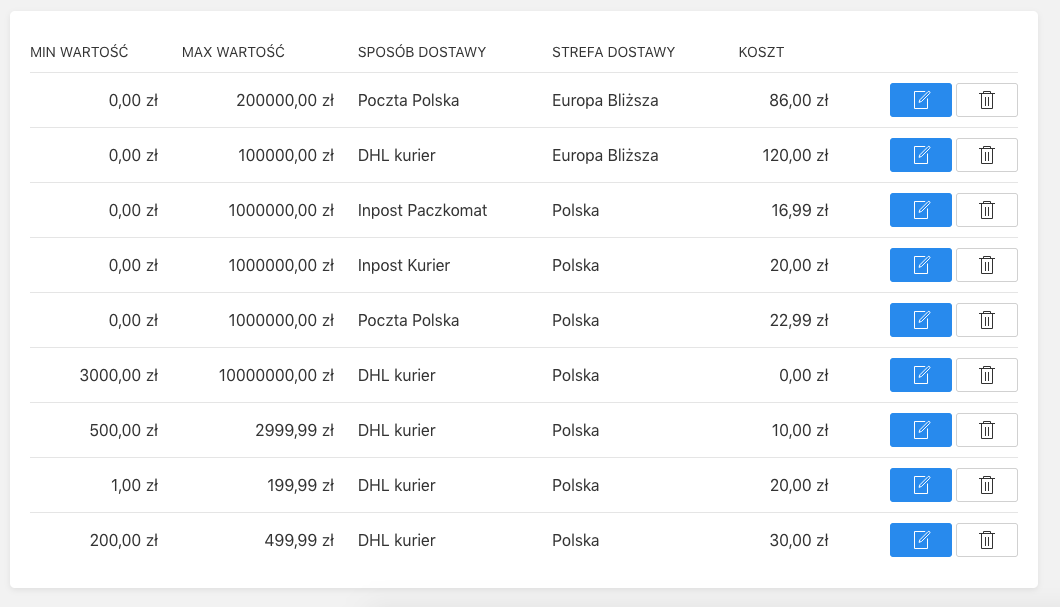
👉🏻 Jak dodać koszty dostawy w sklepie
👉🏻 Jak zintegrować InPost w sklepie
Jeżeli sprzedajesz tylko produkty cyfrowe to takie produkty są wysyłane mailowo, więc nie potrzebują kosztów wysyłki. W tej sytuacji nie musisz konfigurować ani stref dostawy, metod dostawy, ani kosztów dostawy.
To będzie przyjemny krok! Personalizacja sklepu! Wejdź do kreatora i przejrzyj strony sklepowe: Sklep, Strona Kategorii w sklepie, Strona Produktu, Formularz zamówienia, Podziękowanie za zakup, Status zamówienia. Dostosuj wygląd tych stron, zwłaszcza pudełek z produktami według swojego gustu i stylu twojej firmy. Zachowaj jednolitą kolorystykę i czcionki w całej witrynie aby zachować profesjonalny wygląd. Stwórz piękne i funkcjonalne strony, które zachęcają do obejrzenia produktów i zrobienia zakupów.
👉🏻 Jak zmienić kolorystykę na stronie
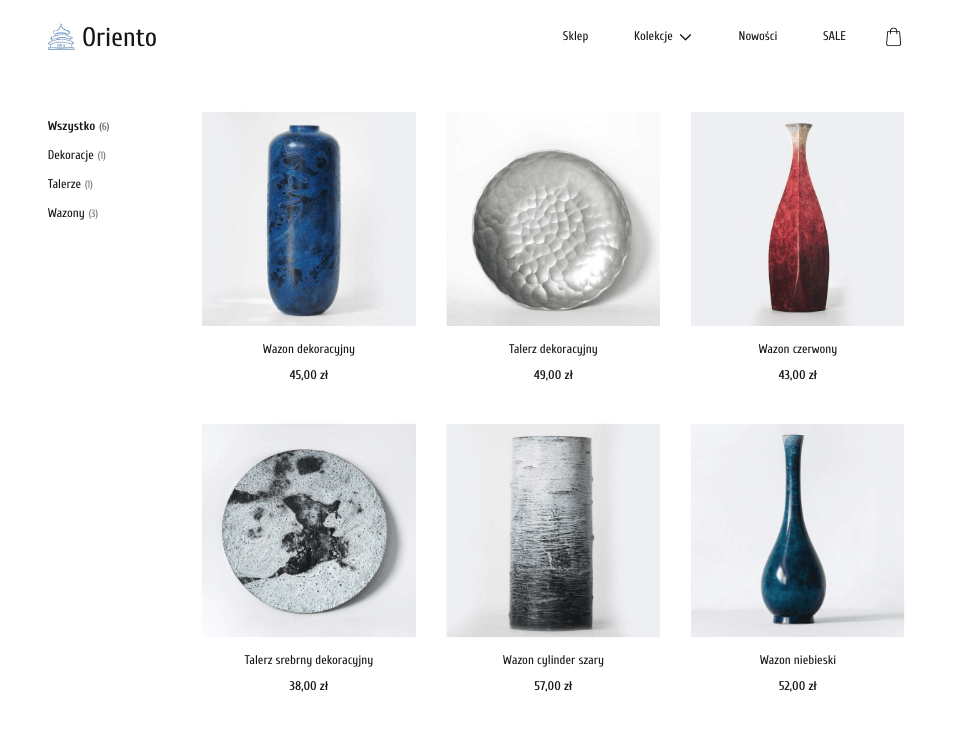
Strona produktu jest bardzo ważna. To tutaj najczęściej użytkownik podejmuje decyzję o zakupie produktu. Spraw aby była atrakcyjna, elegancka i czytelna. Guzik "Dodaj do koszyka" powinien być mocno widoczny i podkreślony kontrastowym z tłem kolorem. Produkt powinien mieć wyczerpujący opis uwzględniający korzyści, funkcje i unikalne cechy produktu, a zdjęcia powinny być dobrej jakości. Możesz dodać kilka zdjęć produktu w galerii aby zaprezentować go z różnych kątów.
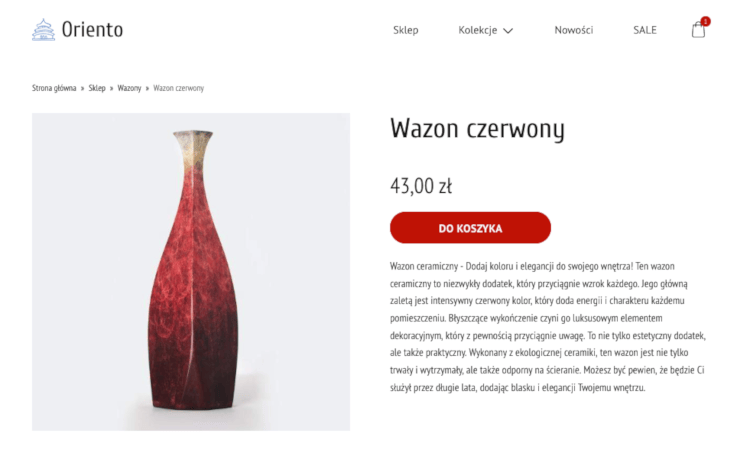
Wejdź do kreatora i przejrzyj strony Regulaminu i Polityki prywatności. Obsługa Operatorów bramek płatniczych zawsze sprawdza treści na tych stronach zanim aktywują dla Ciebie bramkę płatniczą. Regulamin i Polityka prywatności powinny zawierać informacje o firmie, zasady zakupów, zasady reklamacji, powierzania danych osobowych itp. Treści te są niezbędne, aby Twoja działalność była prowadzona zgodnie z przepisami prawa.
👉🏻 Jak napisać politykę prywatności dla sklepu
👉🏻 Jak napisać regulamin dla sklepu
Aż do tego etapu nie było konieczne wykupienie planu płatnego. Większość konfiguracji i projektowania mogłeś wykonać w planie darmowym! Aby podłączyć własną domenę do sklepu, skonfigurować skrzynkę pocztową do obsługi zamówień i uruchomić sklep teraz jest czas na zakup planu SHOP. Kliknij przycisk "Kup wyższy plan" aby przejść do formularza zamówienia.
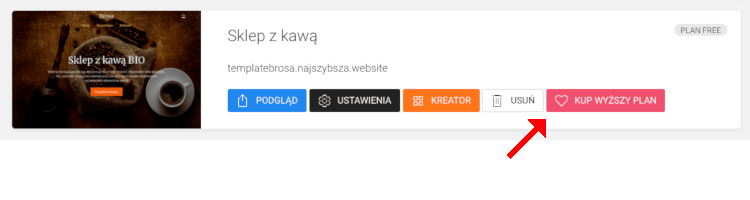
Podłączenie domeny
Po zakupie planu SHOP możesz wyświetlić sklep pod własną domeną. Domena może być zarejestrowana w Najszybszej lub u innego operatora. Jeśli kupisz domenę w Najszybszej otrzymasz darmową skrzynkę e-mail 1GB do obsługi sklepu.
👉🏻 Jak podłączyć domenę do sklepu
Konfiguracja powiadomień z adresu sklepu
Skonfiguruj skrzynkę e-mail oraz automatyczne powiadomienia dla klientów tak aby były wysyłane ze skrzynki e-mail w domenie sklepu.
👉🏻 Jak skonfigurować skrzynkę e-mail
👉🏻 Jak wysyłać powiadomienia z adresu sklepu
Możesz ustawić własne treści powiadomień dla klientów. Powiadomienia są wysyłane po określonym zdarzeniu np. po dokonaniu płatności przez klienta, po wysyłce zamówienia czy po dostarczeniu produktu cyfrowego. Jeżeli nie zmienisz tych tekstów to do klientów będą wysyłane standardowe, neutralne treści w Twoim imieniu.
👉🏻 Jak zdefiniować własne powiadomienia dla klientów
To jeden z ostatnich ale bardzo ważny etap aby uruchomić sprzedaż w sklepie. Możesz aktywować w sklepie przelew tradycyjny i rozpocząć sprzedaż tego samego dnia! Pamiętaj jednak, że obsługa płatności w Twoim sklepie powinna być przede wszystkim szybka i bezproblemowa. Aby tak było możesz zintegrować w sklepie popularne bramki płatności, które obsługują szybkie przelewy z banków, BLIK, płatności kartami i portfele elektroniczne.
Dostępne metody płatności w sklepie:
Przelewy24, Autopay (dawniej Blue Media), PayPal, iMoje (ING), przelew tradycyjny i pobranie.
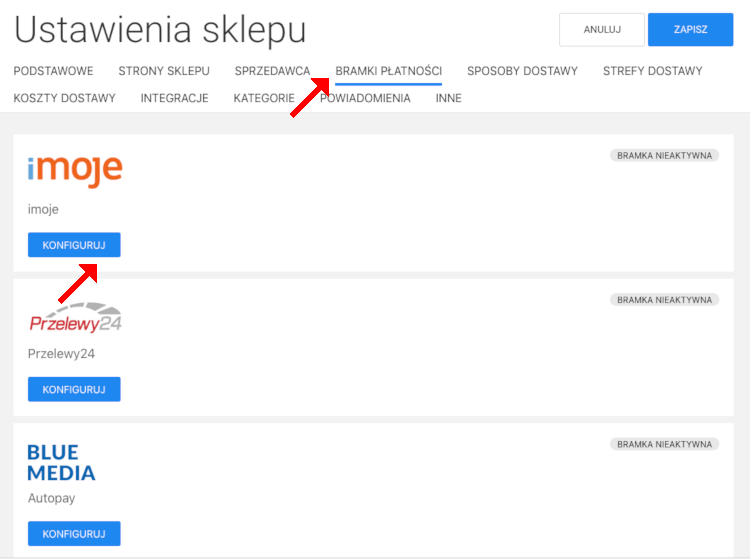
Pełna aktywacja konta u wyżej wymienionych operatorów płatności zwykle zajmuje 1-3 dni robocze. Sklep powinien być już dostępny pod domeną, gotowy do sprzedaży produktów, z podstronami z Regulaminem i Polityką prywatności, a wszelkie formalności dopełnione wtedy aktywacja płatności trwa krócej. Dowiedz się więcej:
👉🏻 Jak podłączyć Przelewy24 w sklepie
👉🏻 Jak podłączyć Autopay (Blue Media) w sklepie
👉🏻 Jak podłączyć imoje w sklepie
Przelew tradycyjny oraz pobranie możesz uruchomić w sklepie natychmiast.
👉🏻 Jak aktywować przelew tradycyjny w sklepie
Sprawdź, czy cały proces zamówienia działa poprawnie, wykonując zamówienie testowe. To pozwoli ci upewnić się, że klienci nie napotkają żadnych problemów podczas zakupów a cały proces zakupów wygląda dokładnie tak jak chcesz.
Ostatni etap to promocja. Podłącz swój sklep do narzędzi analitycznych, aby śledzić ruch na stronie, konwersje oraz wyniki sprzedaży.
👉🏻 Jak dodać kod śledzący Google Analytics do witryny
👉🏻 Jak włączyć Google Analytics dla e-commerce
Następnie dodaj sklep do wyszukiwarek internetowych, aby zwiększyć widoczność i zdobyć bezpłatny ruch.
👉🏻 Zobacz: Jak dodać sklep do Google
Założyłeś własny sklep internetowy! Twój sklep jest teraz gotowy do generowania przychodu. W pełni skonfigurowany, z profesjonalnym wyglądem i niezbędnymi funkcjonalnościami.
Dziękujemy, że wybrałeś Najszybszą do stworzenia swojego sklepu! Życzymy wielu zamówień!
Pamiętaj, że nasz zespół zawsze jest gotów, aby pomóc Ci w razie wątpliwości. Jeżeli samodzielne założenie sklepu internetowego jest dla Ciebie zbyt trudne lub nie masz czasu i chcesz abyśmy zbudowali i skonfigurowali dla Ciebie sklep od A do Z zamów stworzenie sklepu internetowego.
Możesz też zamówić u nas konsultacje dotyczące SEO (optymalizacji pod wyszukiwarki) lub poprawy projektu /wyglądu sklepu.
Zajrzyj do Centrum Pomocy ze wskazówkami jak zaprojektować i skonfigurować stronę.
Możesz zlecić nam stworzenie strony lub sklepu w atrakcyjnej cenie.
Skontaktuj się z nami. Zapewniamy profesjonalną i szybką pomoc techniczną.
NAJSZYBSZA
Najszybsza to 🇵🇱 polski kreator stron i sklepów internetowych. Narzędzie do tworzenia szybkich, prostych, ładnych serwisów ze świetnymi parametrami dla Google.
POMOC
Korzystając z naszej witryny zgadzasz się na stosowanie przez nas cookies. Używamy niezbędnych cookies oraz opcjonalnych.
Polityka prywatności